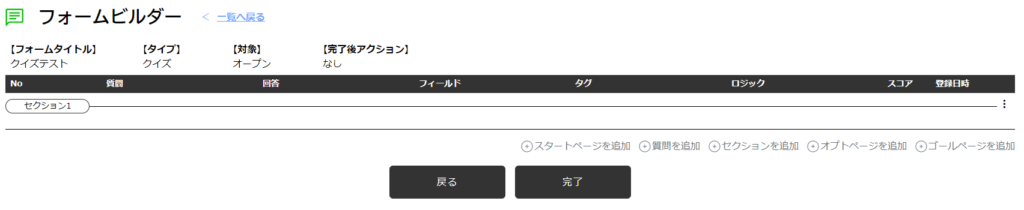
質問を追加をクリックします。
質問の種類を選択 #

(1)テキスト #
一行のテキスト入力の単純入力形式
(2)複数選択 #
複数の選択肢から複数の選択を行う複数選択形式
(3)単一選択 #
複数の選択肢から一つの選択を行う単一選択形式
(4)テキストエリア #
長文のテキスト入力に対応した長文テキスト入力形式
(5)2択 #
YES/Noなどの2択の選択形式
(6)イメージ選択 #
複数のイメージの単一選択形式
(7)テキスト回答 #
文章内の空白を埋めるテキスト回答形式
(8)組み合わせ #
並び替えや正しい順序、組合せなどを行う形式
(9)ボタン #
【決定】・・・質問の種類を選択したら、[決定] をクリックしてください。
テキスト #
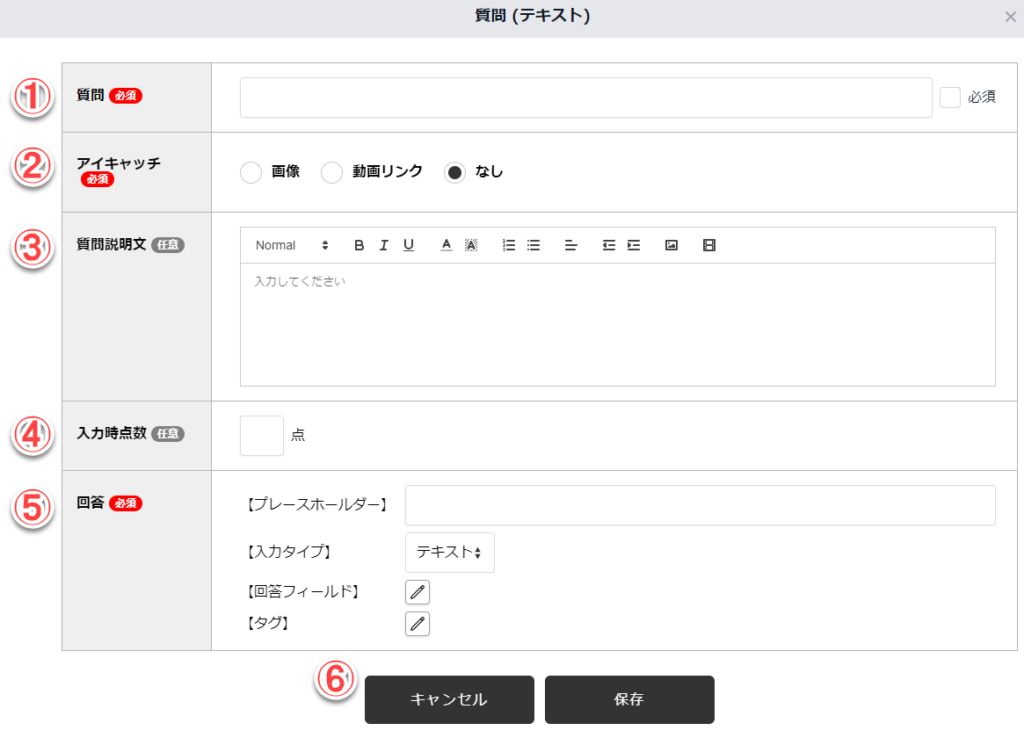
(1)質問 #
質問や問題文を記入してください。回答を必須にする場合は「必須」のチェックボックスにチェックを入れてください。
(2)アイキャッチ #
アイキャッチの表示設定をしてください。
【画像】・・・アイキャッチ画像を選択またはアップロードしてください。アイキャッチを質問の下に表示したい場合は、「質問の上に表示」のチェックボックスのチェックを外してください。
【動画リンク】・・・YouTube及びVimeoが指定可能です。動画リンクのURLを入力してください。アイキャッチを質問の下に表示したい場合は、「質問の上に表示」のチェックボックスのチェックを外してください。
【なし】・・・アイキャッチの画像や動画を表示しません。
(3)質問説明文 #
質問の説明文です。文字の強調、画像や動画の表示が可能です。
(4)入力時点数 #
質問に回答した場合の点数を設定します。
(5)回答 #
【プレースホルダー】・・・回答欄に表示される入力例などのテキストを設定します。
【入力タイプ】・・・「テキスト」「数字」「日付」「日時」から選択してください。
【回答フィールド】・・・回答を記録するカスタムフィールドを選択してください。
【タグ】・・・回答時に設定するタグを選択します。
(6)ボタン #
【キャンセル】・・・項目編集画面に戻ります。
【保存】・・・設定が完了したら、[保存]をクリックしてください。
複数選択 #
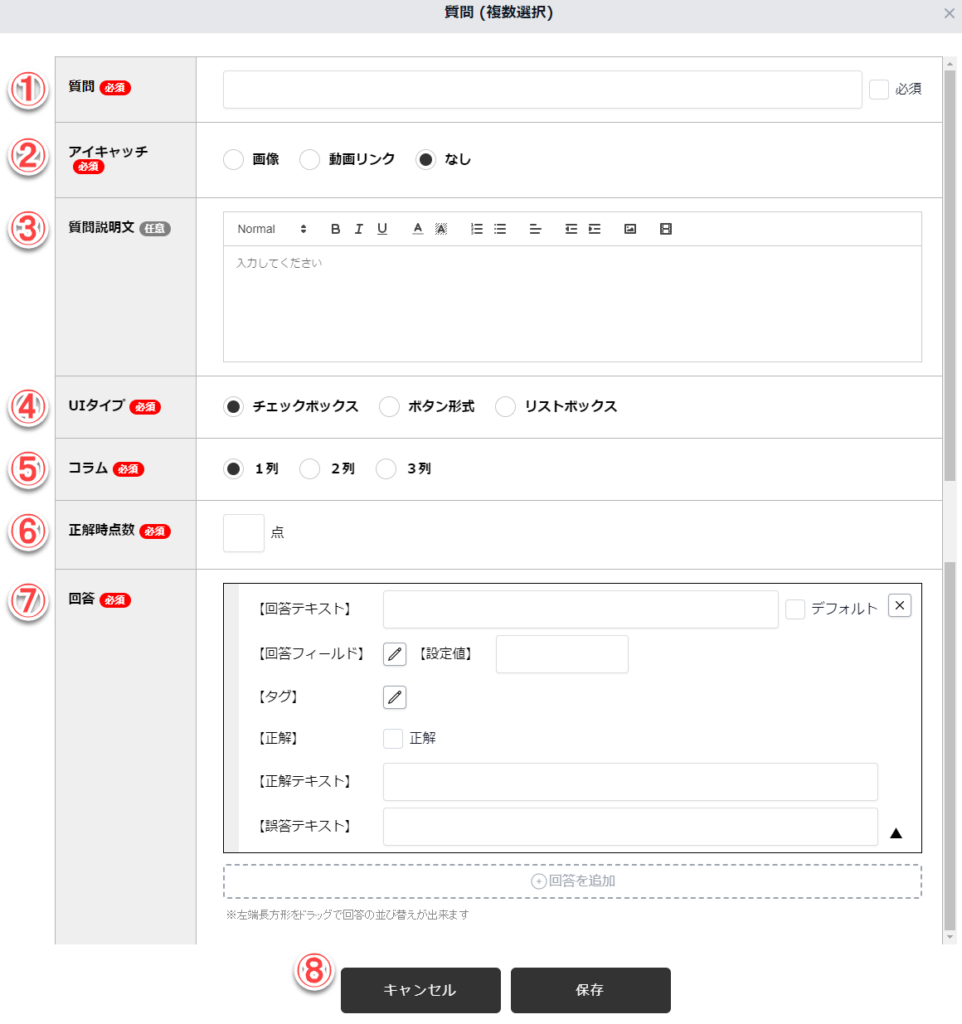
(1)質問 #
質問や問題文を記入してください。回答を必須にする場合は「必須」のチェックボックスにチェックを入れてください。
(2)アイキャッチ #
【画像】・・・アイキャッチ画像を選択またはアップロードしてください。アイキャッチを質問の下に表示したい場合は、「質問の上に表示」のチェックボックスのチェックを外してください。
【動画リンク】・・・YouTube及びVimeoが指定可能です。動画リンクのURLを入力してください。アイキャッチを質問の下に表示したい場合は、「質問の上に表示」のチェックボックスのチェックを外してください。
【なし】・・・アイキャッチの画像や動画を表示しません。
(3)質問説明文 #
質問の説明文です。文字の強調、画像や動画の表示が可能です。
(4)UIタイプ #
【チェックボックス】・・・チェックボックスで回答を選択します。
【ボタン形式】・・・ボタン形式で回答を選択します。
【リストボックス】・・・リストボックスで回答を選択します。
(5)コラム #
UIタイプで[チェックボックス]を選択した場合に表示されます。
【1列】・・・選択肢が縦に並びます
【2列】・・・選択肢が2列で並びます。
【3列】・・・選択肢が3列に並びます。
(6)正解時点数 #
質問に正解した場合の点数を設定します。
(7)回答 #
回答はドラッグ&ドロップで順番を変えることが可能です。
【回答テキスト】・・・回答者の画面に表示される選択肢のテキストを入力します。デフォルトにチェックを入れた場合は最初から回答が選択された状態で問題が表示されます。
【回答フィールド】・・・回答を記録するカスタムフィールドを選択します。
【設定値】・・・設定値に入力したものがカスタムフィールドに反映されます。何も入力しない場合は回答テキストがカスタムフィールドに反映されます。
【タグ】・・・この選択肢で回答した場合に設定したタグが設定されます。
【正解】・・・正解の回答の場合は、チェックボックスにチェックを入れてください。
【正解テキスト】・・・回答が正解の場合に表示されるテキストを設定します。
【誤答テキスト】・・・回答が不正解の場合に表示されるテキストを設定します。
(8)ボタン #
【キャンセル】・・・項目編集画面に戻ります。
【保存】・・・設定が完了したら、[保存]をクリックしてください。
単一選択 #
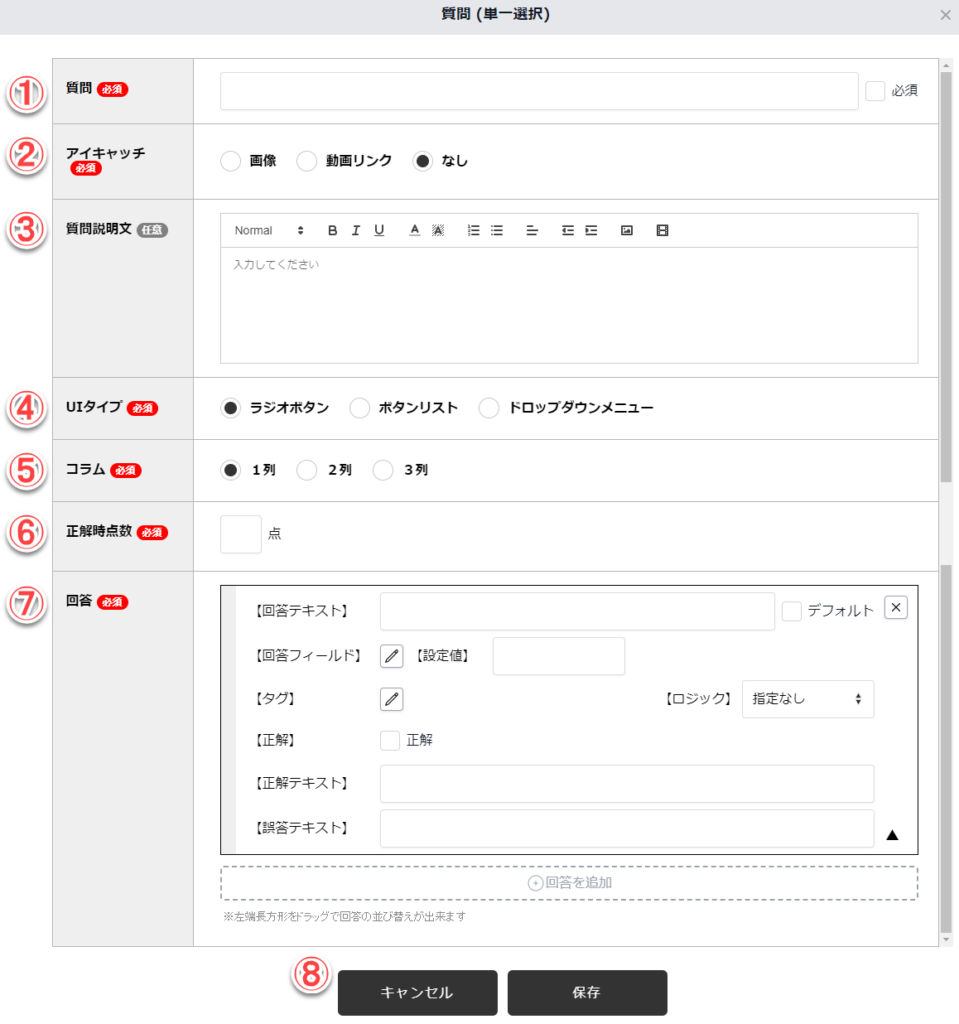
(1)質問 #
質問や問題文を記入してください。回答を必須にする場合は「必須」のチェックボックスにチェックを入れてください。
(2)アイキャッチ #
【画像】・・・アイキャッチ画像を選択またはアップロードしてください。アイキャッチを質問の下に表示したい場合は、「質問の上に表示」のチェックボックスのチェックを外してください。
【動画リンク】・・・YouTube及びVimeoが指定可能です。動画リンクのURLを入力してください。アイキャッチを質問の下に表示したい場合は、「質問の上に表示」のチェックボックスのチェックを外してください。
【なし】・・・アイキャッチの画像や動画を表示しません。
(3)質問説明文 #
質問の説明文です。文字の強調、画像や動画の表示が可能です。
(4)UIタイプ #
【チェックボックス】・・・チェックボックスで回答を選択します。
【ボタン形式】・・・ボタン形式で回答を選択します。
【リストボックス】・・・リストボックスで回答を選択します。
(5)コラム #
UIタイプで[チェックボックス]を選択した場合に表示されます。
【1列】・・・選択肢が縦に並びます
【2列】・・・選択肢が2列で並びます。
【3列】・・・選択肢が3列に並びます。
(6)正解時点数 #
質問に正解した場合の点数を設定します。
(7)回答 #
回答はドラッグ&ドロップで順番を変えることが可能です。
【回答テキスト】・・・回答者の画面に表示される選択肢のテキストを入力します。デフォルトにチェックを入れた場合は最初から回答が選択された状態で問題が表示されます。
【回答フィールド】・・・回答を記録するカスタムフィールドを選択します。
【設定値】・・・設定値に入力したものがカスタムフィールドに反映されます。何も入力しない場合は回答テキストがカスタムフィールドに反映されます。
【タグ】・・・この選択肢で回答した場合に設定したタグが設定されます。
【ロジック】・・・この回答を選択後に表示されるセクションを設定します。設定しない場合はセクション番号通りに表示されます。
【正解】・・・正解の回答の場合は、チェックボックスにチェックを入れてください。
【正解テキスト】・・・回答が正解の場合に表示されるテキストを設定します。
【誤答テキスト】・・・回答が不正解の場合に表示されるテキストを設定します。
(8)ボタン #
【キャンセル】・・・項目編集画面に戻ります。
【保存】・・・設定が完了したら、[保存]をクリックしてください。
テキストエリア #
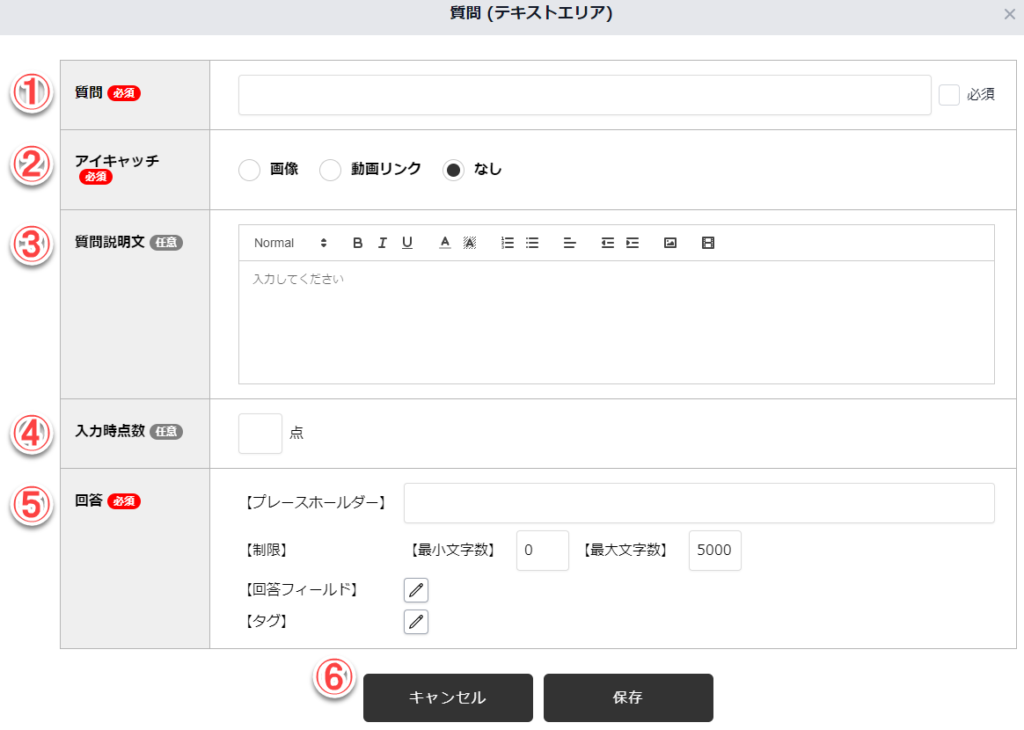
(1)質問 #
質問や問題文を記入してください。回答を必須にする場合は「必須」のチェックボックスにチェックを入れてください。
(2)アイキャッチ #
【画像】・・・アイキャッチ画像を選択またはアップロードしてください。アイキャッチを質問の下に表示したい場合は、「質問の上に表示」のチェックボックスのチェックを外してください。
【動画リンク】・・・YouTube及びVimeoが指定可能です。動画リンクのURLを入力してください。アイキャッチを質問の下に表示したい場合は、「質問の上に表示」のチェックボックスのチェックを外してください。
【なし】・・・アイキャッチの画像や動画を表示しません。
(3)質問説明文 #
質問の説明文です。文字の強調、画像や動画の表示が可能です。
(4)入力時点数 #
質問に回答した場合の点数を設定します。
(5)回答 #
【プレースホールダー】・・・回答欄に表示される入力例などのテキストを設定します。
【最小文字数】・・・最小文字数を設定します。最小文字数が入力されていない場合、先に進むことが出来ません。デフォルトは0文字です。
【最大文字数】・・・最大文字数を設定します。5000文字まで設定可能です。
【回答フィールド】・・・回答を記録するカスタムフィールドを選択します。
【タグ】・・・この質問に回答した場合に設定したタグが設定されます。
(6)ボタン #
【キャンセル】・・・項目編集画面に戻ります。
【保存】・・・設定が完了したら、[保存]をクリックしてください。
2択 #
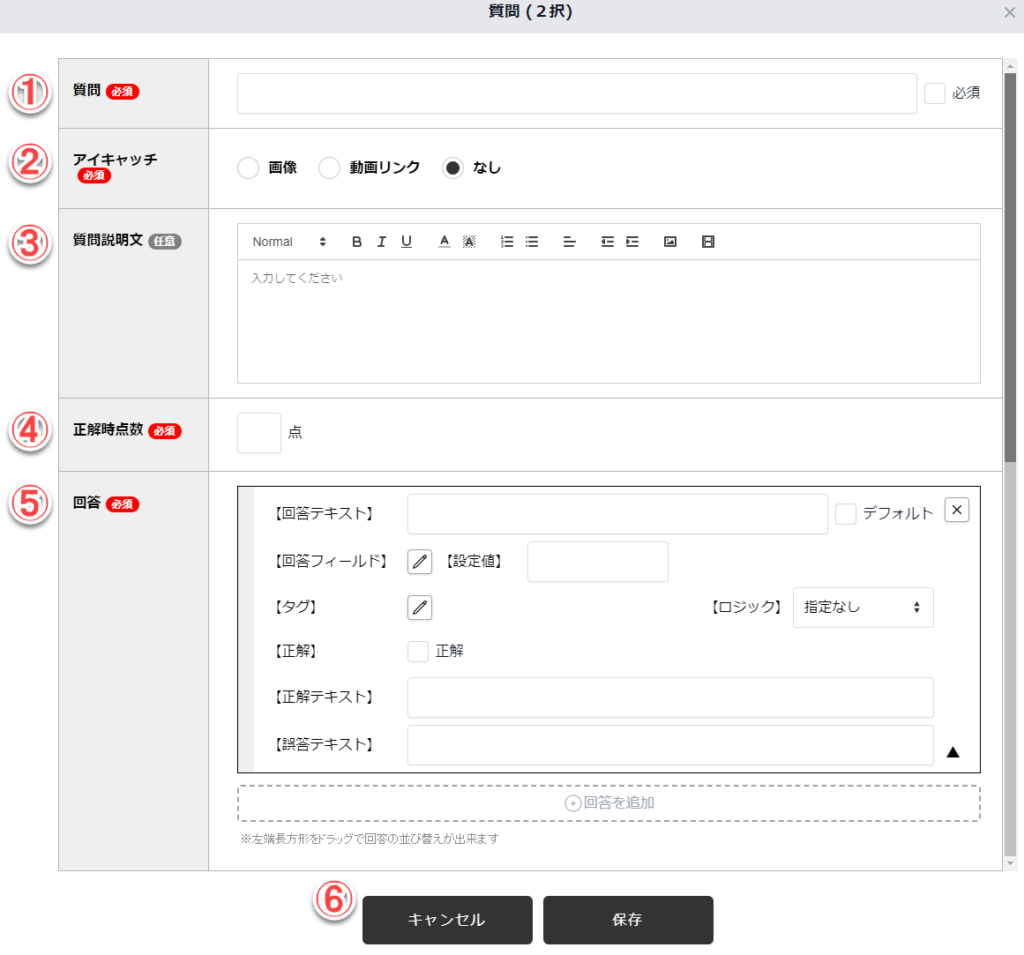
(1)質問 #
質問や問題文を記入してください。回答を必須にする場合は「必須」のチェックボックスにチェックを入れてください。
(2)アイキャッチ #
【画像】・・・アイキャッチ画像を選択またはアップロードしてください。アイキャッチを質問の下に表示したい場合は、「質問の上に表示」のチェックボックスのチェックを外してください。
【動画リンク】・・・YouTube及びVimeoが指定可能です。動画リンクのURLを入力してください。アイキャッチを質問の下に表示したい場合は、「質問の上に表示」のチェックボックスのチェックを外してください。
【なし】・・・アイキャッチの画像や動画を表示しません。
(3)質問説明文 #
質問の説明文です。文字の強調、画像や動画の表示が可能です。
(4)正解時点数 #
質問に正解した場合の点数を設定します。
(5)回答 #
回答はドラッグ&ドロップで順番を変えることが可能です。
【回答テキスト】・・・回答者の画面に表示される選択肢のテキストを入力します。デフォルトにチェックを入れた場合は最初から回答が選択された状態で問題が表示されます。
【回答フィールド】・・・回答を記録するカスタムフィールドを選択します。
【設定値】・・・設定値に入力したものがカスタムフィールドに反映されます。何も入力しない場合は回答テキストがカスタムフィールドに反映されます。
【タグ】・・・この選択肢で回答した場合に設定したタグが設定されます。
【ロジック】・・・この回答を選択後に表示されるセクションを設定します。設定しない場合はセクション番号通りに表示されます。
【正解】・・・正解の回答の場合は、チェックボックスにチェックを入れてください。
【正解テキスト】・・・回答が正解の場合に表示されるテキストを設定します。
【誤答テキスト】・・・回答が不正解の場合に表示されるテキストを設定します。
(6)ボタン #
【キャンセル】・・・項目編集画面に戻ります。
【保存】・・・設定が完了したら、[保存]をクリックしてください。
イメージ選択 #
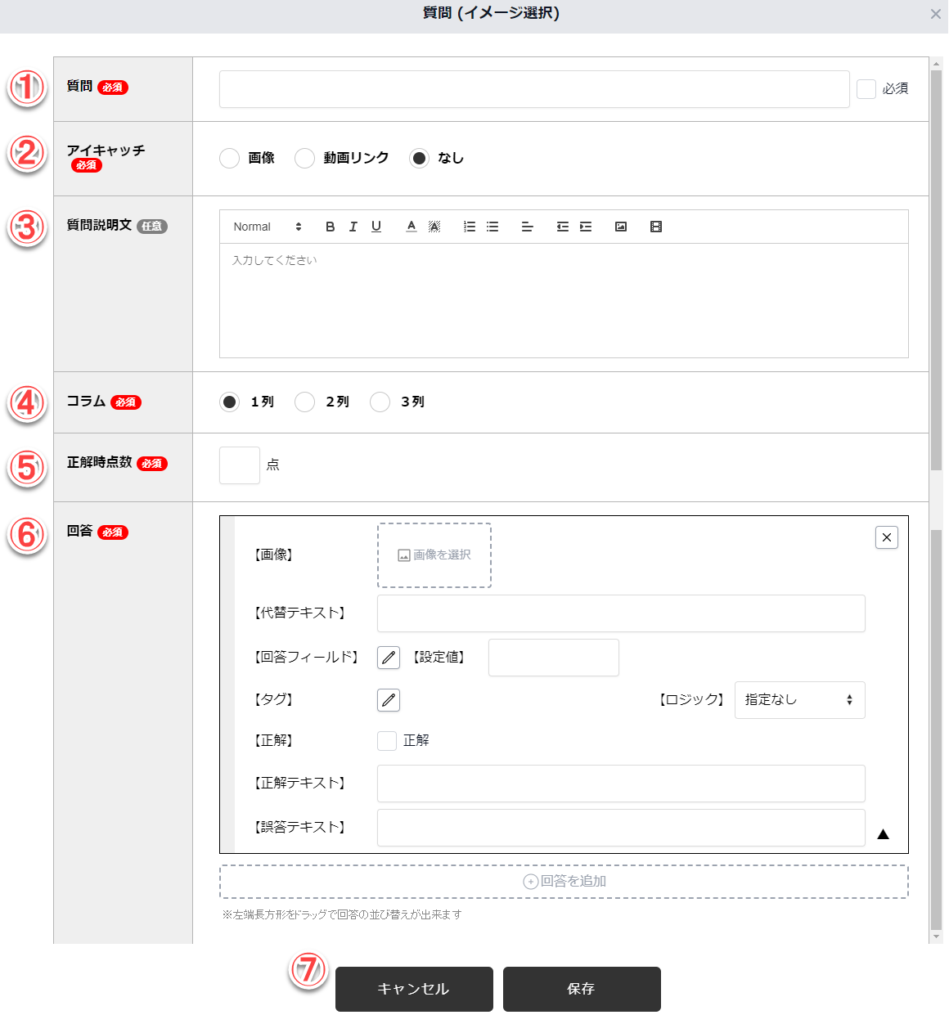
(1)質問 #
質問や問題文を記入してください。回答を必須にする場合は「必須」のチェックボックスにチェックを入れてください。
(2)アイキャッチ #
【画像】・・・アイキャッチ画像を選択またはアップロードしてください。アイキャッチを質問の下に表示したい場合は、「質問の上に表示」のチェックボックスのチェックを外してください。
【動画リンク】・・・YouTube及びVimeoが指定可能です。動画リンクのURLを入力してください。アイキャッチを質問の下に表示したい場合は、「質問の上に表示」のチェックボックスのチェックを外してください。
【なし】・・・アイキャッチの画像や動画を表示しません。
(3)質問説明文 #
質問の説明文です。文字の強調、画像や動画の表示が可能です。
(4)コラム #
UIタイプで[チェックボックス]を選択した場合に表示されます。
【1列】・・・選択肢が縦に並びます
【2列】・・・選択肢が2列で並びます。
【3列】・・・選択肢が3列に並びます。
(5)正解時点数 #
質問に正解した場合の点数を設定します。
(6)回答 #
回答はドラッグ&ドロップで順番を変えることが可能です。
【画像】・・・画像を選択またはアップロードしてください。
【代替テキスト】・・・画像が表示されないときに代わりに表示されるテキストを設定します。
【回答フィールド】・・・回答を記録するカスタムフィールドを選択します。
【設定値】・・・設定値に入力したものがカスタムフィールドに反映されます。何も入力しない場合は回答テキストがカスタムフィールドに反映されます。
【タグ】・・・この選択肢で回答した場合に設定したタグが設定されます。
【ロジック】・・・この回答を選択後に表示されるセクションを設定します。設定しない場合はセクション番号通りに表示されます。
【正解】・・・正解の回答の場合は、チェックボックスにチェックを入れてください。
【正解テキスト】・・・回答が正解の場合に表示されるテキストを設定します。
【誤答テキスト】・・・回答が不正解の場合に表示されるテキストを設定します。
(7)ボタン #
【キャンセル】・・・項目編集画面に戻ります。
【保存】・・・設定が完了したら、[保存]をクリックしてください。
テキスト回答 #
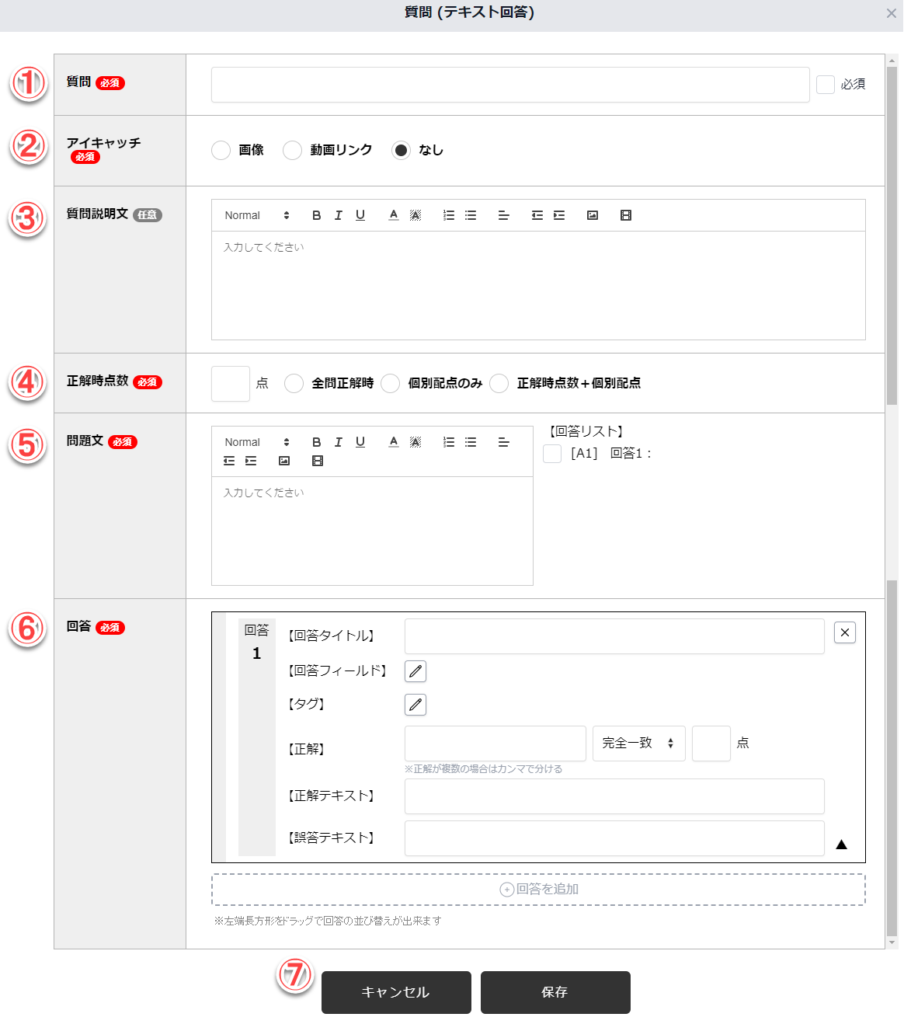
(1)質問 #
質問や問題文を記入してください。回答を必須にする場合は「必須」のチェックボックスにチェックを入れてください。
(2)アイキャッチ #
【画像】・・・アイキャッチ画像を選択またはアップロードしてください。アイキャッチを質問の下に表示したい場合は、「質問の上に表示」のチェックボックスのチェックを外してください。
【動画リンク】・・・YouTube及びVimeoが指定可能です。動画リンクのURLを入力してください。アイキャッチを質問の下に表示したい場合は、「質問の上に表示」のチェックボックスのチェックを外してください。
【なし】・・・アイキャッチの画像や動画を表示しません。
(3)質問説明文 #
質問の説明文です。文字の強調、画像や動画の表示が可能です。
(4)正解時点数 #
回答に正解したときの点数を設定します。
【全問正解時】・・・テキスト回答全てを正解した時の点数を設定します。回答毎の点数設定はありません。
【個別配点のみ】・・・回答の正解欄で点数を設定します。正解時点数は空欄のままでも大丈夫です。
【正解時点数+個別配点】・・・正解時の点数を設定します。回答の正解欄の点数も設定します。
(5)問題文 #
問題文を作成します。回答を設定したい場所にカーソルを合わせ、チェックボックスをチェックすると、回答が設定されます。
(6)回答 #
回答はドラッグ&ドロップで順番を変えることが可能です。
【回答タイトル】・・・回答のタイトルを設定します。回答者に表示はされません。
【回答フィールド】・・・回答を記録するカスタムフィールドを選択します。
【ダグ】・・・回答時に設定するタグを選択します。
【正解】・・・正解のテキストを設定してください。複数ある場合はカンマで分けてください。「完全一致」「部分一致」「前方一致」から選択します。この回答に正解したときの点数を設定してください。正解時点数で「全問正解時」を選択した場合は表示されません。
【正解テキスト】・・・回答が正解の場合に表示されるテキストを設定します。
【誤答テキスト】・・・回答が不正解の場合に表示されるテキストを設定します。
(7)ボタン #
【キャンセル】・・・項目編集画面に戻ります。
【保存】・・・設定が完了したら、[保存]をクリックしてください。
組み合わせ #
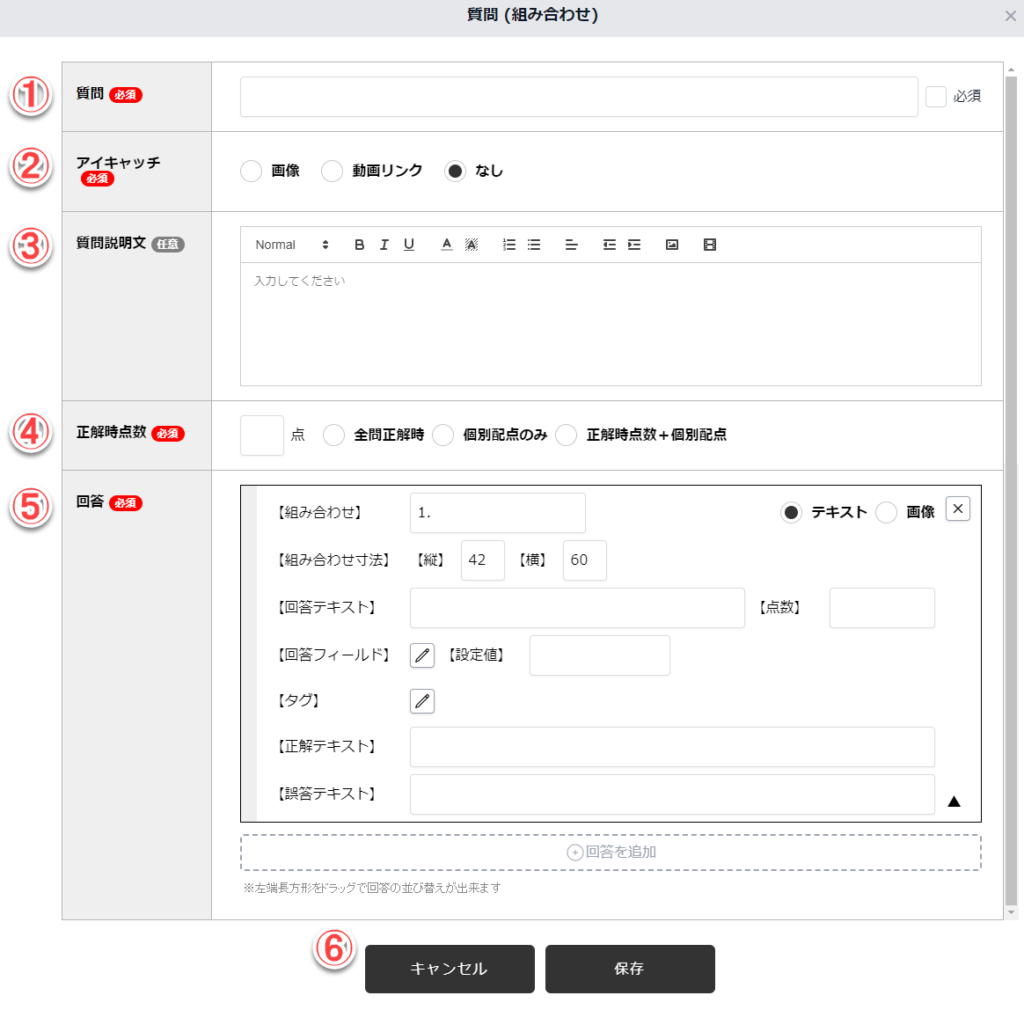
(1)質問 #
質問や問題文を記入してください。回答を必須にする場合は「必須」のチェックボックスにチェックを入れてください。
(2)アイキャッチ #
【画像】・・・アイキャッチ画像を選択またはアップロードしてください。アイキャッチを質問の下に表示したい場合は、「質問の上に表示」のチェックボックスのチェックを外してください。
【動画リンク】・・・YouTube及びVimeoが指定可能です。動画リンクのURLを入力してください。アイキャッチを質問の下に表示したい場合は、「質問の上に表示」のチェックボックスのチェックを外してください。
【なし】・・・アイキャッチの画像や動画を表示しません。
(3)質問説明文 #
質問の説明文です。文字の強調、画像や動画の表示が可能です。
(4)正解時点数 #
回答に正解したときの点数を設定します。
【全問正解時】・・・組み合わせ回答全てを正解した時の点数を設定します。回答毎の点数設定はありません。
【個別配点のみ】・・・回答の正解欄で点数を設定します。正解時点数は空欄のままでも大丈夫です。
【正解時点数+個別配点】・・・正解時の点数を設定します。回答の正解欄の点数も設定します。
(5)回答 #
回答はドラッグ&ドロップで順番を変えることが可能です。
【組み合わせ】・・・組み合わせ元を設定します。テキストと写真が選択可能です。
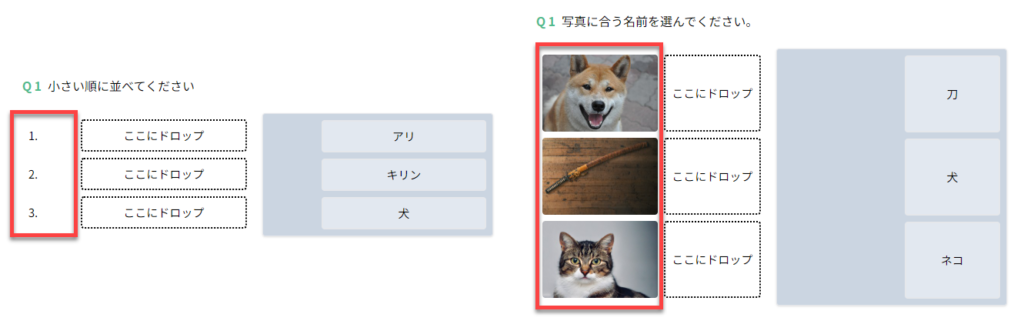
【組み合わせ寸法】・・・表示サイズを設定します。デフォルトは縦42、横60に設定されています。
【回答テキスト】・・・組み合わせる回答テキストを設定します。
【点数】・・・この回答に正解した場合の点数を設定します。正解時点数で「全問正解時」を選択した場合は表示されません。
【回答フィールド】・・・回答を記録するカスタムフィールドを選択します。
【設定値】・・・設定値に入力したものがカスタムフィールドに反映されます。何も入力しない場合は回答テキストがカスタムフィールドに反映されます。
【タグ】・・・この選択肢で回答した場合に設定したタグが設定されます。
【正解テキスト】・・・回答が正解の場合に表示されるテキストを設定します。
【誤答テキスト】・・・回答が不正解の場合に表示されるテキストを設定します。
(6)ボタン #
【キャンセル】・・・項目編集画面に戻ります。
【保存】・・・設定が完了したら、[保存]をクリックしてください



