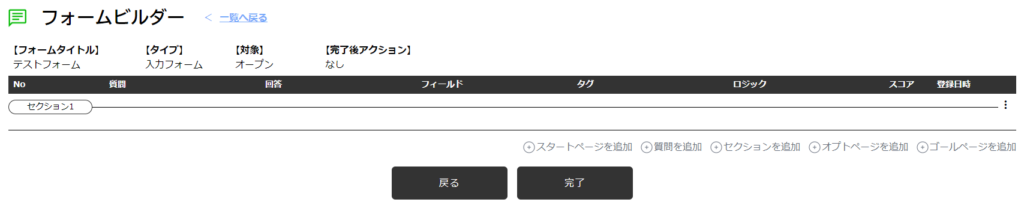
オプトページを追加をクリックします。
メールのみ #
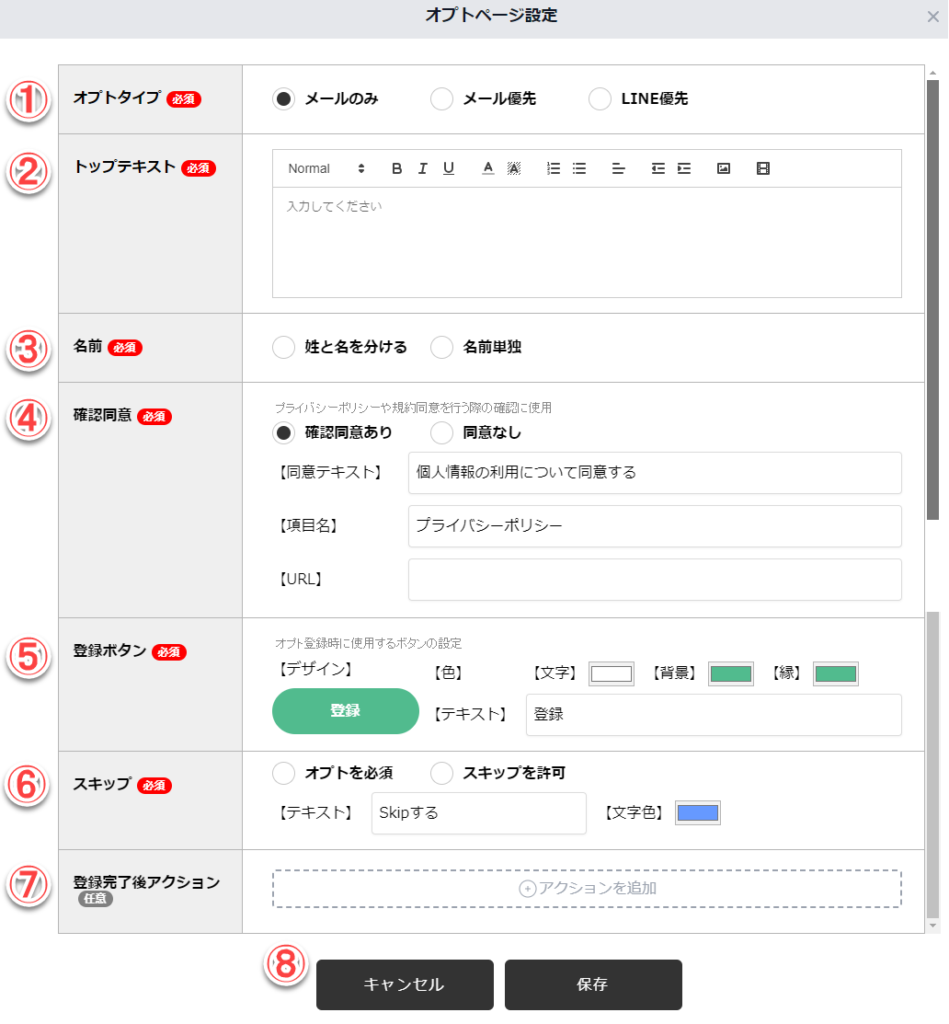
(1)オプトタイプ #
オプトタイプを選択します。
【メールのみ】・・・メールアドレスの登録のみ可能です。
【メール優先】・・・メールアドレス登録の後にLINEの登録が可能です。
【LINE優先】・・・LINE登録の後にメールアドレスの登録が可能です。
(2)トップテキスト #
オプトインページの上部に表示されるテキストを設定します。
(3)名前 #
【姓と名を分ける】・・・お名前入力欄が性と名の2つ別々に表示されます。
【名前単独】・・・お名前入力欄が1つだけ表示されます。入力データは「First Name」に記録されます。
(4)確認同意 #
プライバシーポリシーや規約の同意を行う際の確認に使用します。「確認同意あり」にした場合は、チェックボックスにチェックすることによりボタンをクリックすることが可能になります。
【同意テキスト】・・・デフォルトで「個人情報の利用について同意する」の文言が設定済みです。ビジネス内容に合わせて変更してください。
【項目名】・・・デフォルトで「プライバシーポリシー」が設定済みです。ビジネス内容に合わせて変更してください。オプトインページで後ろに続く「を確認」は変更出来ません。
【URL】・・・プライバシーポリシーなどのURLを設定してください。オプトインページでは別ウインドウでページが表示されます。
(5)登録ボタン #
オプトインページで使用するボタンのデザインを設定します。
【デザイン】・・・実際にオプトインページで表示されるボタンのデザインがプレビューされます。
【色】・・・ボタンの文字と背景と縁の色を設定してください。
【テキスト】・・・ボタンに表示されるテキストを設定してください。
(6)スキップ #
オプトを必須とするか、スキップを許可するかを設定します。
【テキスト】・・・デフォルトで「Skipする」が設定済みです。必要に応じて変更してください。
【文字色】・・・文字色を設定してください。
(7)登録完了後アクション #
オプトインページのボタンを押したときに行われるアクションを選択します。
【タグの追加】・・・ユーザーにタグを追加します。追加するタグは複数選択可能です。
【タグの削除】・・・ユーザーのタグを削除します。削除するタグは複数選択可能です。
【リスト追加】・・・ユーザーを指定したリストに追加します。追加するリストは複数選択可能です。
【リスト削除】・・・ユーザーを指定したリストから削除します。削除するリストは複数選択可能です。
【オートメーション追加】・・・ActiveCampaign側のオートメーションに追加します。追加するオートメーションは複数選択可能です。オートメーションの設定は、ActiveCampaignへのログインが必要です。
【オートメーション削除】・・・ActiveCampaign側のオートメーションから削除します。削除するオートメーションは複数選択可能です。オートメーションの設定は、ActiveCampaignへのログインが必要です。
【送信メッセージ】・・・指定したメッセージを送信します。なお、送信メッセージに設定されたアクションは本アクションとは別に起動します。
【シナリオ実行】・・・実行したいシナリオを「カテゴリー」「シナリオ」から選択します。
【フィールド設定】・・・カスタムフィールドに指定の値を設定します。「フィールド名」を選択し、「フィールド値」を入力してください。
【メニュー設定】・・・指定したメニューをユーザーに設定します。
【メニュー解除】・・・ユーザーに設定されているメニューを解除します。解除後はデフォルトメニューが設定されている場合、デフォルトのメニューが表示され、それ以外はメニュー表示がなくなります。
(8)ボタン #
【キャンセル】・・・項目編集ページに戻ります。
【保存】・・・設定が完了したら、[保存] をクリックしてください。
メール優先 #
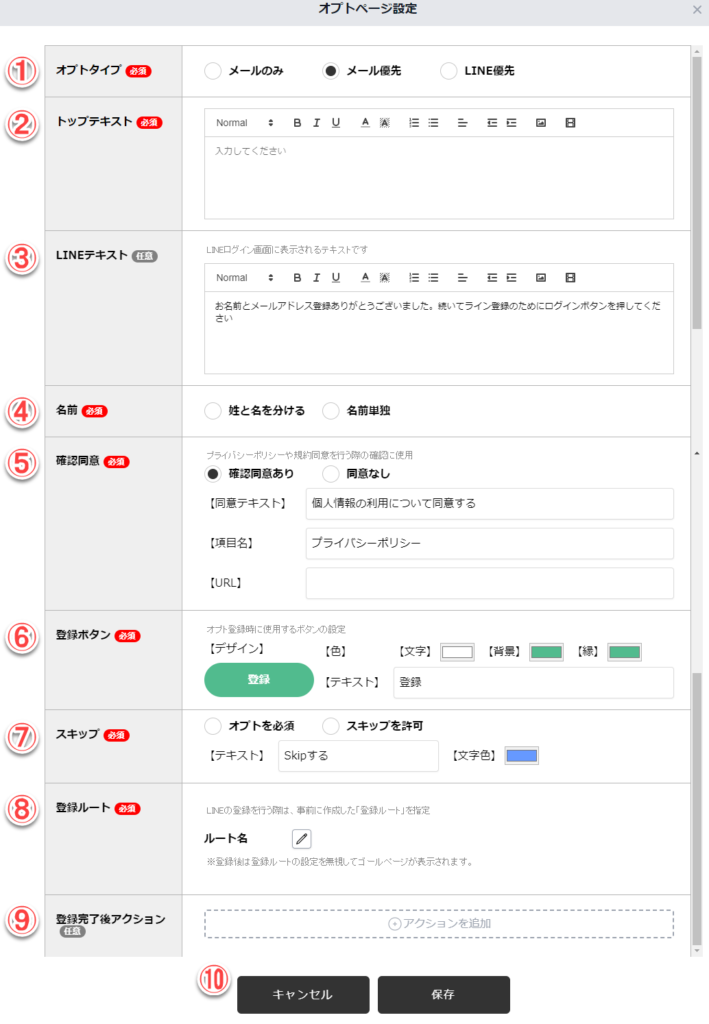
(1)オプトタイプ #
オプトタイプを選択します。
【メールのみ】・・・メールアドレスの登録のみ可能です。
【メール優先】・・・メールアドレス登録の後にLINEの登録が可能です。
【LINE優先】・・・LINE登録の後にメールアドレスの登録が可能です。
(2)トップテキスト #
オプトインページの上部に表示されるテキストを設定します。
(3)LINEテキスト #
LINE登録画面に表示されるテキストを設定します。デフォルトで設定されていますが、ビジネス内容に合わせて変更してください。
(4)名前 #
【姓と名を分ける】・・・お名前入力欄が性と名の2つ別々に表示されます。
【名前単独】・・・お名前入力欄が1つだけ表示されます。入力データは「First Name」に記録されます。
(5)確認同意 #
プライバシーポリシーや規約の同意を行う際の確認に使用します。「確認同意あり」にした場合は、チェックボックスにチェックすることによりボタンをクリックすることが可能になります。
【同意テキスト】・・・デフォルトで「個人情報の利用について同意する」の文言が設定済みです。ビジネス内容に合わせて変更してください。
【項目名】・・・デフォルトで「プライバシーポリシー」が設定済みです。ビジネス内容に合わせて変更してください。オプトインページで後ろに続く「を確認」は変更出来ません。
【URL】・・・プライバシーポリシーなどのURLを設定してください。オプトインページでは別ウインドウでページが表示されます。
(6)登録ボタン #
オプトインページで使用するボタンのデザインを設定します。
【デザイン】・・・実際にオプトインページで表示されるボタンのデザインがプレビューされます。
【色】・・・ボタンの文字と背景と縁の色を設定してください。
【テキスト】・・・ボタンに表示されるテキストを設定してください。
(7)スキップ #
オプトを必須とするか、スキップを許可するかを設定します。
【テキスト】・・・デフォルトで「Skipする」が設定済みです。必要に応じて変更してください。
【文字色】・・・文字色を設定してください。
(8)登録ルート #
LINE登録時の登録ルートを選択します。登録後は登録ルートに設定されている「登録完了後の動作」は実行されず、ゴールページが表示されます。
(9)登録完了後アクション #
オプトインページのボタンを押したときに行われるアクションを選択します。
【タグの追加】・・・ユーザーにタグを追加します。追加するタグは複数選択可能です。
【タグの削除】・・・ユーザーのタグを削除します。削除するタグは複数選択可能です。
【リスト追加】・・・ユーザーを指定したリストに追加します。追加するリストは複数選択可能です。
【リスト削除】・・・ユーザーを指定したリストから削除します。削除するリストは複数選択可能です。
【オートメーション追加】・・・ActiveCampaign側のオートメーションに追加します。追加するオートメーションは複数選択可能です。オートメーションの設定は、ActiveCampaignへのログインが必要です。
【オートメーション削除】・・・ActiveCampaign側のオートメーションから削除します。削除するオートメーションは複数選択可能です。オートメーションの設定は、ActiveCampaignへのログインが必要です。
【送信メッセージ】・・・指定したメッセージを送信します。なお、送信メッセージに設定されたアクションは本アクションとは別に起動します。
【シナリオ実行】・・・実行したいシナリオを「カテゴリー」「シナリオ」から選択します。
【フィールド設定】・・・カスタムフィールドに指定の値を設定します。「フィールド名」を選択し、「フィールド値」を入力してください。
【メニュー設定】・・・指定したメニューをユーザーに設定します。
【メニュー解除】・・・ユーザーに設定されているメニューを解除します。解除後はデフォルトメニューが設定されている場合、デフォルトのメニューが表示され、それ以外はメニュー表示がなくなります。
(10)ボタン #
【キャンセル】・・・項目編集ページに戻ります。
【保存】・・・設定が完了したら、[保存] をクリックしてください。
LINE優先 #
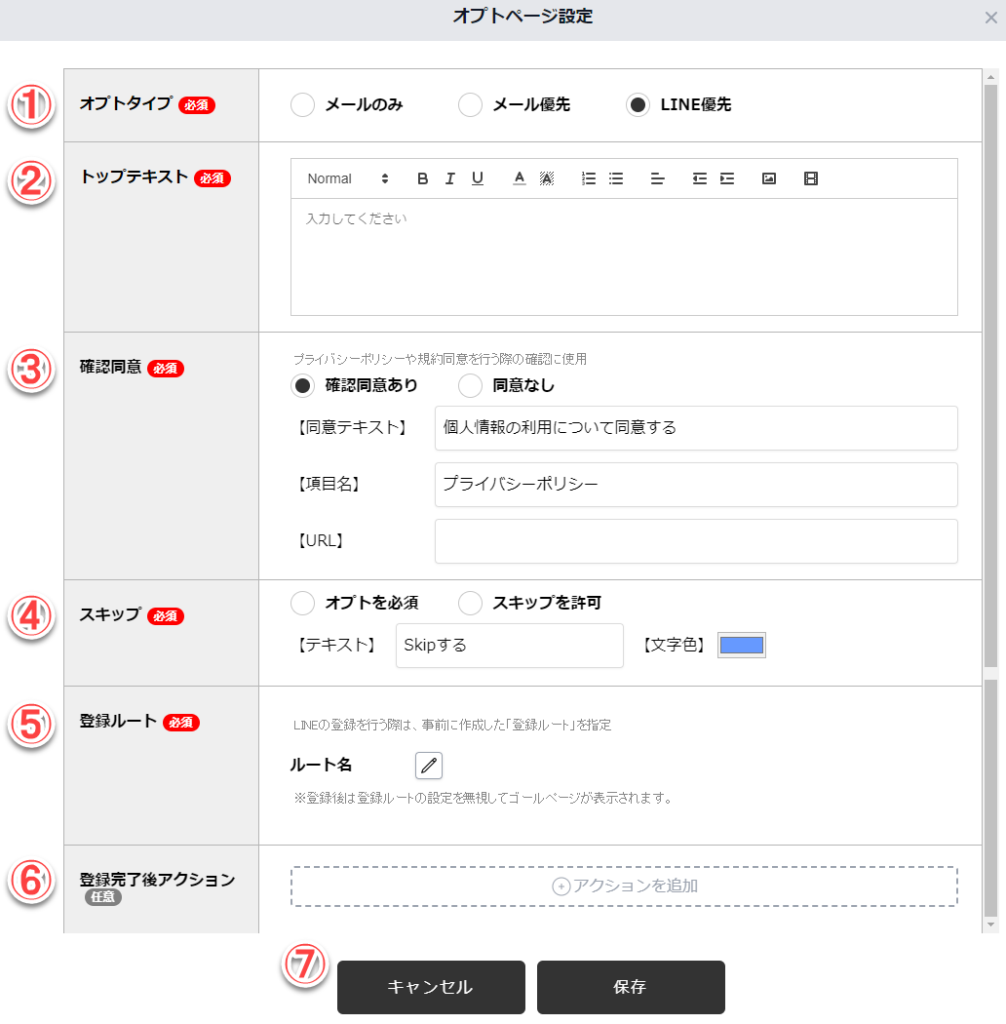
(1)オプトタイプ #
オプトタイプを選択します。
【メールのみ】・・・メールアドレスの登録のみ可能です。
【メール優先】・・・メールアドレス登録の後にLINEの登録が可能です。
【LINE優先】・・・LINE登録の後にメールアドレスの登録が可能です。
(2)トップテキスト #
オプトインページの上部に表示されるテキストを設定します。
(3)確認同意 #
プライバシーポリシーや規約の同意を行う際の確認に使用します。「確認同意あり」にした場合は、チェックボックスにチェックすることによりボタンをクリックすることが可能になります。
【同意テキスト】・・・デフォルトで「個人情報の利用について同意する」の文言が設定済みです。ビジネス内容に合わせて変更してください。
【項目名】・・・デフォルトで「プライバシーポリシー」が設定済みです。ビジネス内容に合わせて変更してください。オプトインページで後ろに続く「を確認」は変更出来ません。
【URL】・・・プライバシーポリシーなどのURLを設定してください。オプトインページでは別ウインドウでページが表示されます。
(4)スキップ #
オプトを必須とするか、スキップを許可するかを設定します。
【テキスト】・・・デフォルトで「Skipする」が設定済みです。必要に応じて変更してください。
【文字色】・・・文字色を設定してください。
(5)登録ルート #
LINE登録時の登録ルートを選択します。登録後は登録ルートに設定されている「登録完了後の動作」は実行されず、ゴールページが表示されます。
(6)登録完了後アクション #
オプトインページのボタンを押したときに行われるアクションを選択します。
【タグの追加】・・・ユーザーにタグを追加します。追加するタグは複数選択可能です。
【タグの削除】・・・ユーザーのタグを削除します。削除するタグは複数選択可能です。
【リスト追加】・・・ユーザーを指定したリストに追加します。追加するリストは複数選択可能です。
【リスト削除】・・・ユーザーを指定したリストから削除します。削除するリストは複数選択可能です。
【オートメーション追加】・・・ActiveCampaign側のオートメーションに追加します。追加するオートメーションは複数選択可能です。オートメーションの設定は、ActiveCampaignへのログインが必要です。
【オートメーション削除】・・・ActiveCampaign側のオートメーションから削除します。削除するオートメーションは複数選択可能です。オートメーションの設定は、ActiveCampaignへのログインが必要です。
【送信メッセージ】・・・指定したメッセージを送信します。なお、送信メッセージに設定されたアクションは本アクションとは別に起動します。
【シナリオ実行】・・・実行したいシナリオを「カテゴリー」「シナリオ」から選択します。
【フィールド設定】・・・カスタムフィールドに指定の値を設定します。「フィールド名」を選択し、「フィールド値」を入力してください。
【メニュー設定】・・・指定したメニューをユーザーに設定します。
【メニュー解除】・・・ユーザーに設定されているメニューを解除します。解除後はデフォルトメニューが設定されている場合、デフォルトのメニューが表示され、それ以外はメニュー表示がなくなります。
(7)ボタン #
【キャンセル】・・・項目編集ページに戻ります。
【保存】・・・設定が完了したら、[保存] をクリックしてください。



