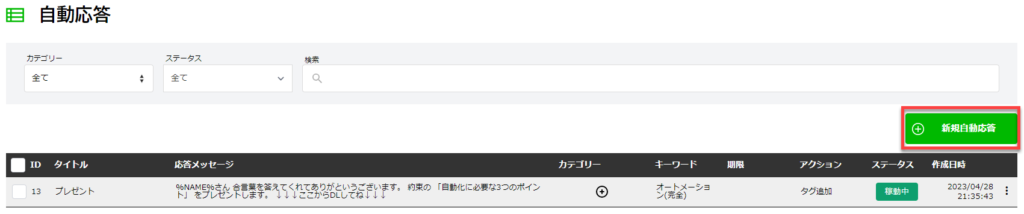
新規自動応答をクリックします。
自動応答設定 #
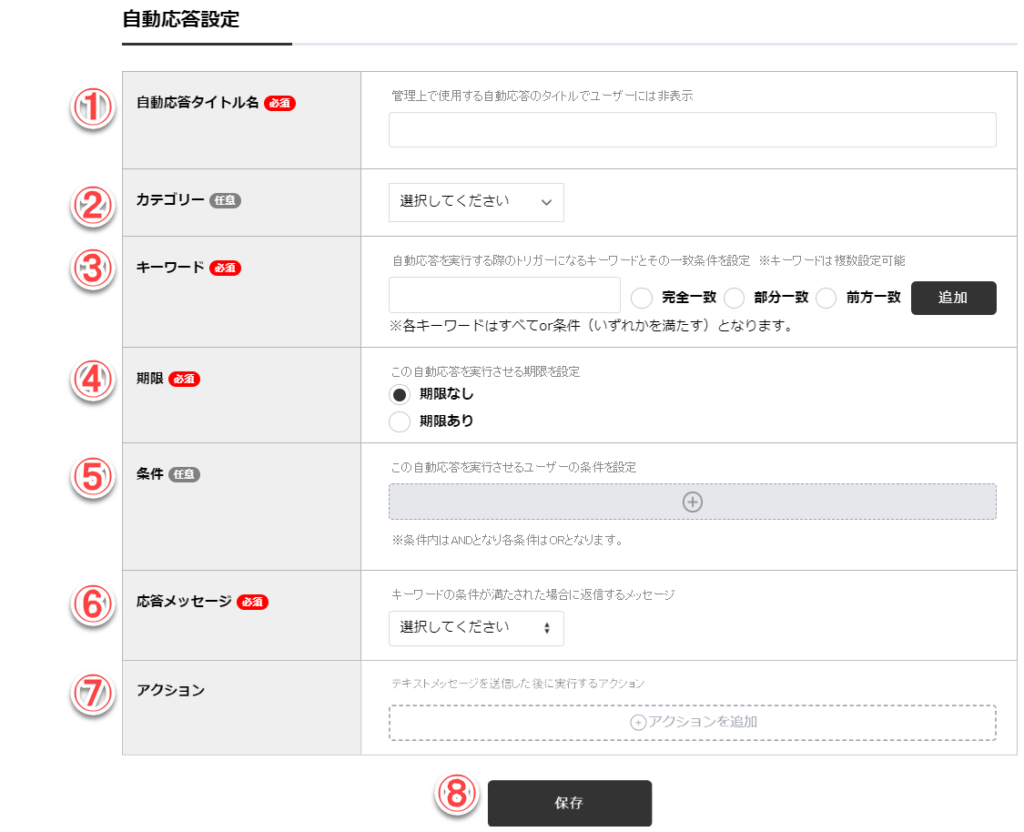
新規自動応答作成の各項目についての説明です。
(1)自動応答タイトル名 #
管理上で使用する自動応答のタイトルです。ユーザーには非表示となります。
(2)カテゴリー #
管理上で使用するカテゴリーを選択します。
(3)キーワード #
自動応答を実行する際のトリガーになるキーワードとその一致条件を設定します。キーワードを設定した状態で「追加」ボタンをクリックすると、キーワードが追加されます。なお、キーワードは複数設定が可能です。トリガーの設定パターンは以下の3通りです。
【完全一致】・・・キーワードと送られてきたメッセージが完全に一致する場合
キーワードが「ログイン」の場合
○ログイン
×ログイン情報
×自分のログイン
×ろぐいん
【部分一致】・・・キーワードが送信メッセージに含まれる場合
キーワードが「ログイン」の場合
○ログイン
○ログイン情報
○自分のログイン
×ろぐいん
【前方一致】・・・キーワードが送信メッセージの文頭に含まれる場合
キーワードが「ログイン」の場合
○ログイン
○ログイン情報
×自分のログイン
×ろぐいん
(4)期限 #
この自動応答を実行する期限を決めることができます。「期限あり」の状態にすると開始日時と終了日時を設定することが出来ます。
(5)条件 #
自動応答を行う対象を決めることができます。条件は「タグ」「リスト」「フィールド」の3つあります。2つ以上の条件を設定した場合は、全ての条件を満たしていないと自動応答の対象になりません。
例えば、「タグ」と「リスト」を設定した場合は、「指定タグが含まれていて、リストに登録されている方」が対象となります。また、この自動応答条件設定は複数設定することが可能で、複数設定した場合は、いずれかの条件を満たす場合に対象となります。
(6)応答メッセージ #
キーワードの条件が満たされた時に返信するメッセージです。予め作成しておいたメッセージを送信する「送信メッセージ」と、その場でメッセージを入力する「テキストメッセージ」を選択できます。
スタンプや画像などテキスト以外のメッセージを送りたい場合は、予め作成してから「送信メッセージ」をお選びください。「送信メッセージ」の送信はカテゴリで絞り込むことが可能です。
(7)アクション #
応答メッセージで「テキストメッセージ」を選択すると送信後のアクションを指定することができます。「送信メッセージ」を選択した場合のアクションは、指定したメッセージに設定したアクションが実行されます。
(8)保存 #
保存しただけでは自動応答が動きません。保存した直後のにポップアップが表示されるので、「稼働する」を選択してください。後から変更する場合は、一覧右側のサブメニューから「有効」をクリックして、「稼働中」に変更してください。



