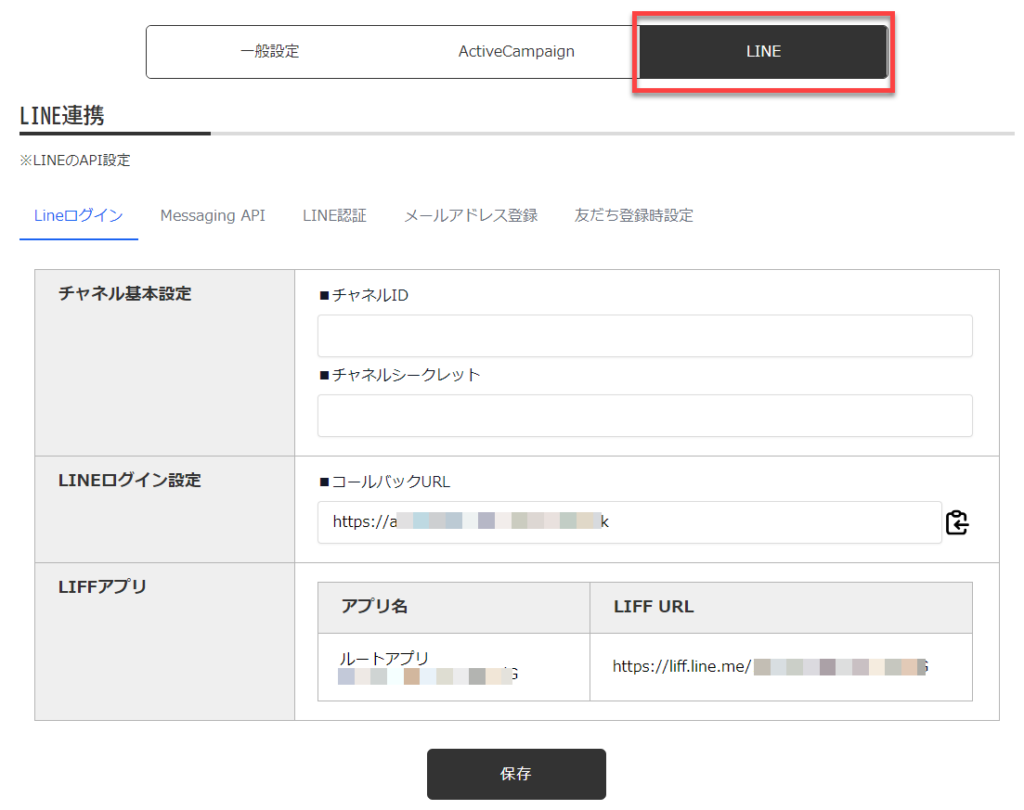
LINEの連携設定は、上記ボタンより行います。
LINEログイン #
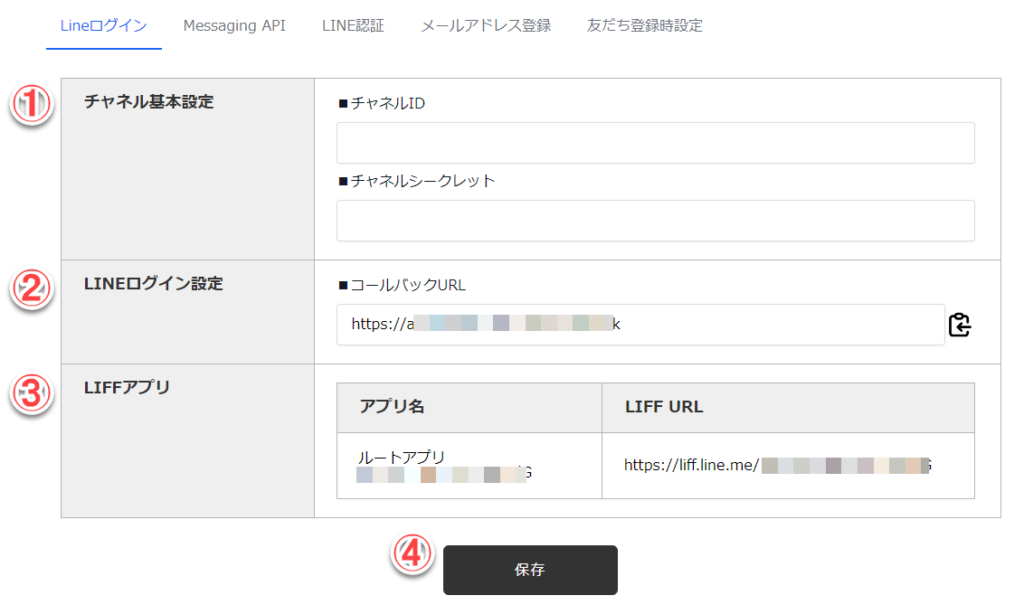
(1)チャネル基本設定 #
LINE DevelopersのLINEログインに表示されている「チャネルID」と「チャネルシークレット」がコピーされます。
(2)LINEログイン設定 #
LINE DevelopersのLINEログインの「コールバックURL」にコピーされます。
(3)LIFFアプリ #
LIFFアプリのアプリ名とURLが表示されています。LINE連携時に自動的に作成されるので、何も設定する必要はありません。もし、表示されていない場合は[保存]をクリックすると表示されます。
(3)ボタン #
設定が完了したら[保存]をクリックしてください。
Massaging API #
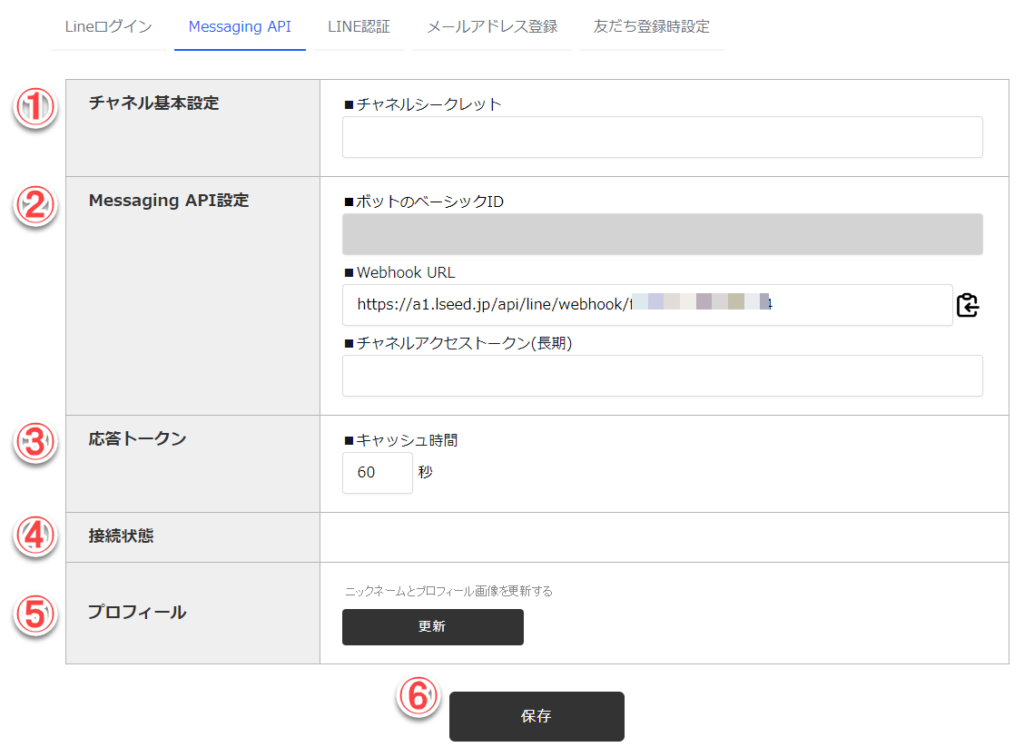
(1)チャネル基本設定 #
LINE DevelopersのMassaging APIチャネルに表示されている「チャネルシークレット」がコピーされます。
(2)Massaging API設定 #
【ボットのベーシックID】・・・自動的に表示されます。
【Webhook URL】・・・LINE DevelopersのMassaging APIチャネルの「Webhook URL」にコピーします。
【チャネルアクセストークン(長期)】・・・LINE DevelopersのMassaging APIチャネルに表示されている「チャネルアクセストークン(長期)」がコピーされます。
(3)応答トークン #
応答トークンのキャッシュ時間が表示されています。初期設定のままで問題ありません。
(4)接続状態 #
現在の接続状態が表示されます。接続に成功すると、接続成功した日時が表示されます。
(5)プロフィール #
ニックネームとプロフィール画像を更新します。LINE公式アカウントで変更した場合は[更新]のボタンをクリックしてください。
(6)ボタン #
設定が完了したら[保存]をクリックしてください。
LINE認証 #
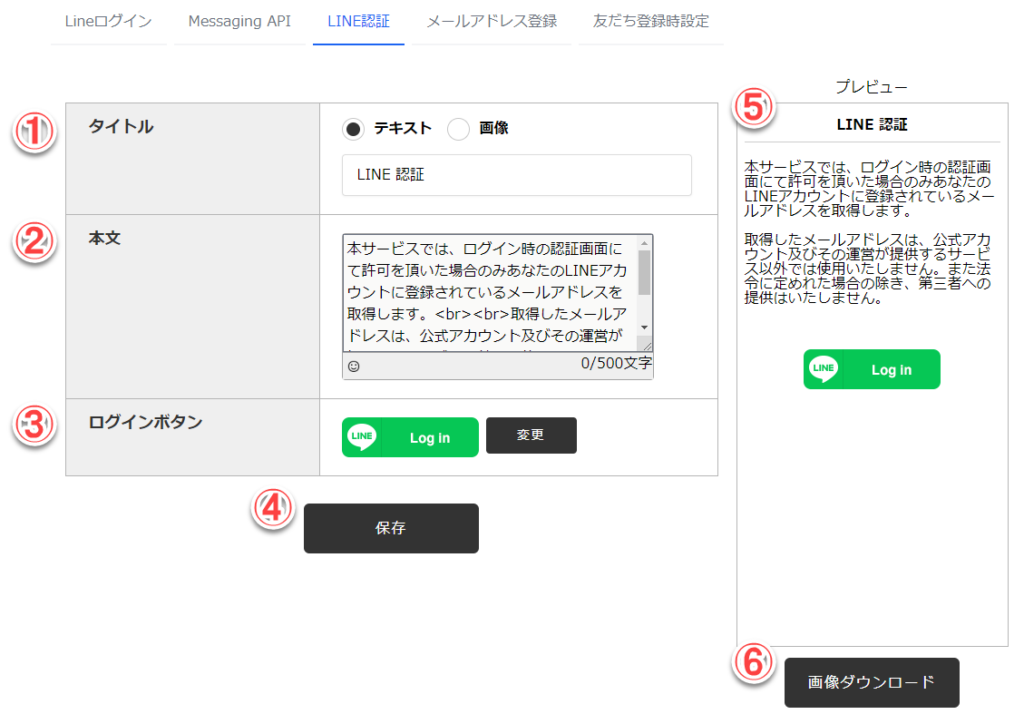
(1)タイトル #
タイトルの「テキスト」「画像」を選択します。変更する場合は「画像」を選択した場合は、[クリックで画像を選択]をクリックして、画像を選択するか、画像をアップロードしてください。
(2)本文 #
LINE承認時に使用するテキストを設定してください。デフォルトで文章が入っているので、ビジネスに合わせて変更してください。改行する場合は改行箇所に改行タグ<br>を使用してください。
(3)ログインボタン #
ログインボタンの画像を設定します。[変更]をクリックして画像を選択するか、画像をアップロードしてください。
(4)ボタン #
設定が完了したら[保存]をクリックしてください。
(5)プレビュー #
友だち登録時の画面がプレビューされています。
(6)画像ダウンロードボタン #
LINE DevelopersのLINEログインの下部にある「メールアドレスの取得権限」で使用します。設定が完了したら[画像ダウンロード]をクリックしてください。
メールアドレス登録 #
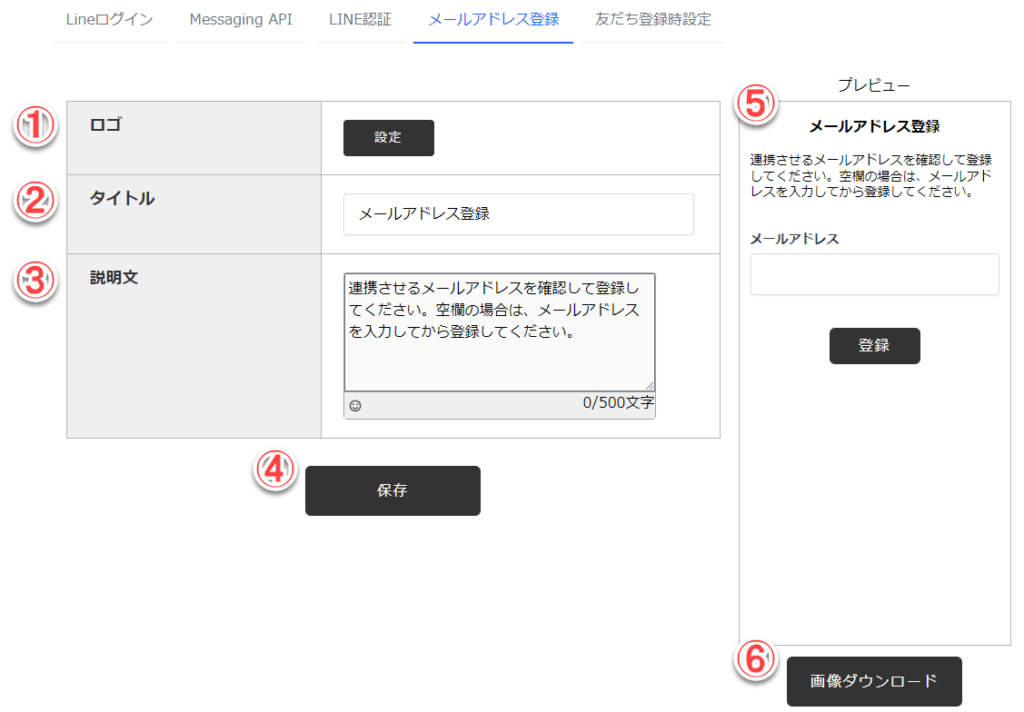
(1)ロゴ #
タイトル上部に表示されるロゴを設定してください。[設定]をクリックして画像を選択するか、画像をアップロードしてください。
(2)タイトル #
タイトルを設定します。デフォルトで「メールアドレス登録」と入力されています。
(3)説明文 #
メールアドレス登録に関する説明文を設定します。デフォルトで文章が入っているので、ビジネスに合わせて変更してください。
(4)ボタン #
設定が完了したら[保存]をクリックしてください。
(5)プレビュー #
メールアドレス登録時の画面がプレビューされています。
(6)画像ダウンロードボタン #
画像をダウンロードする場合は[画像ダウンロード]をクリックしてください。
友だち登録時設定 #
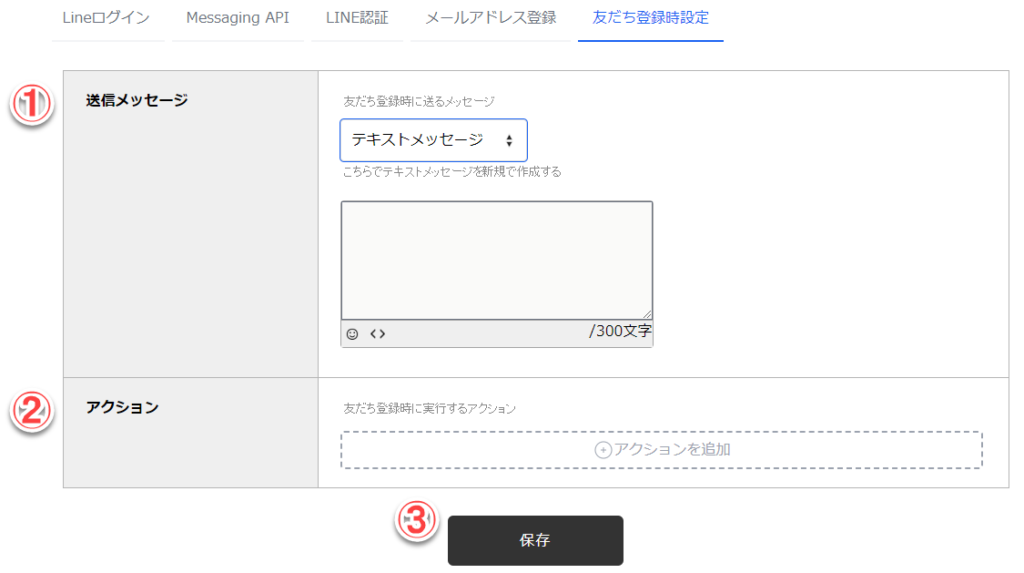
(1)送信メッセージ #
友だち登録時に送信するメッセージを「テキストメッセージ」「送信メッセージ」「アクションのみ実行」から選択します。
【テキストメッセージ】・・・テキストメッセージを入力してください。
【送信メッセージ】・・・友だち登録時に送信するメッセージを「送信メッセージ」から選択してください。
【アクションのみ実行】・・・メッセージを送信せずにアクションのみ実行します。
(2)アクション #
友だち登録時に実行するアクションを設定します。「送信メッセージ」を選択した場合は表示されません。
【タグの追加】・・・ユーザーにタグを追加します。追加するタグは複数選択可能です。
【タグの削除】・・・ユーザーのタグを削除します。削除するタグは複数選択可能です。
【リスト追加】・・・ユーザーを指定したリストに追加します。追加するリストは複数選択可能です。
【リスト削除】・・・ユーザーを指定したリストから削除します。削除するリストは複数選択可能です。
【オートメーション追加】・・・ActiveCampaign側のオートメーションに追加します。追加するオートメーションは複数選択可能です。オートメーションの設定は、ActiveCampaignへのログインが必要です。
【オートメーション削除】・・・ActiveCampaign側のオートメーションから削除します。削除するオートメーションは複数選択可能です。オートメーションの設定は、ActiveCampaignへのログインが必要です。
【送信メッセージ】・・・指定したメッセージを送信します。なお、送信メッセージに設定されたアクションは本アクションとは別に起動します。
【シナリオ実行】・・・実行したいシナリオを「カテゴリー」「シナリオ」から選択します。
【フィールド設定】・・・カスタムフィールドに指定の値を設定します。「フィールド名」を選択し、「フィールド値」を入力してください。
【メニュー設定】・・・指定したメニューをユーザーに設定します。
【メニュー解除】・・・ユーザーに設定されているメニューを解除します。解除後はデフォルトメニューが設定されている場合、デフォルトのメニューが表示され、それ以外はメニュー表示がなくなります。
(3)ボタン #
設定が完了したら[保存]をクリックしてください。



