プロバイダーの作成とLINEログインチャネルの基本設定及びLSEED.との連携方法です。
新規プロバイダーを作成 #
LINE Developersにログインをし、新規プロバイダーを作成します。なお、ユーザー既存プロバイダーを使用することも出来ます。
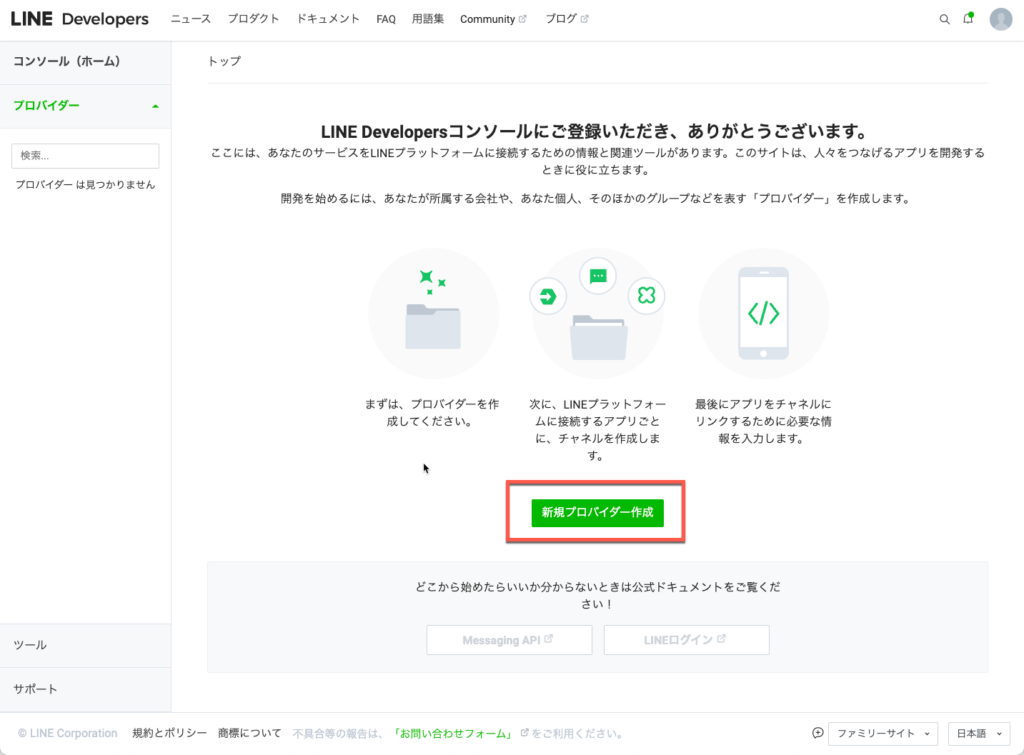
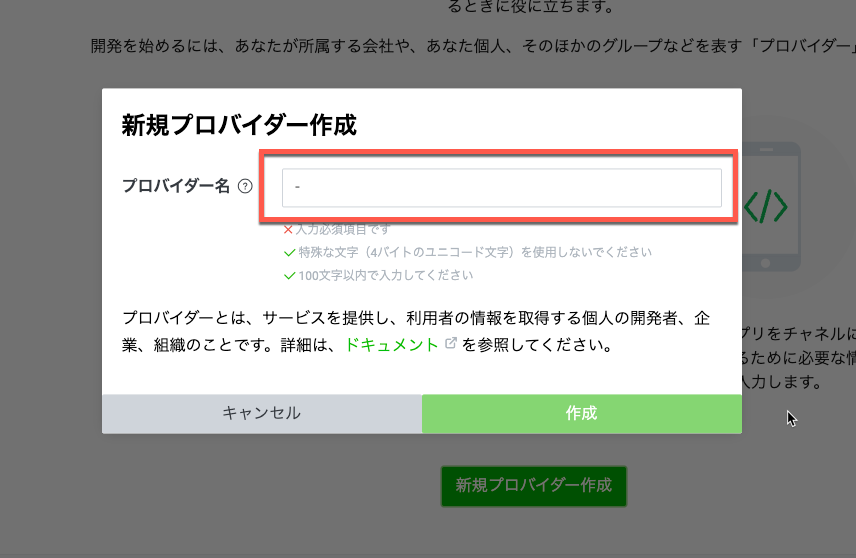
LINEログインチャネル設定 #
プロバイダーを作成したら、「ログインチャンネル」と「Messaging APIチャンネル」の2つのチャンネルを作成します。まずはログインチャンネルを作成します。
LINEログインチャネルの作成 #
LINE Developersこちらの画面でLINEログインをクリックします。表示が違う場合は「チャネルを追加」をクリック
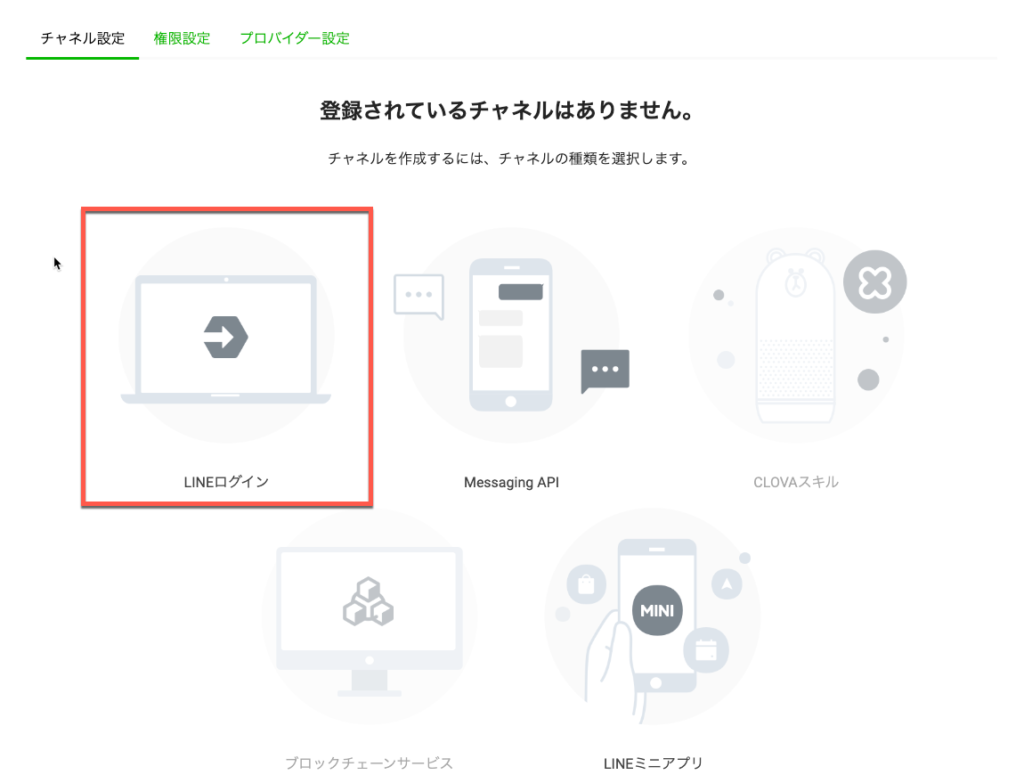
新規チャンネル作成画面が表示されるので、下記情報を入力します。
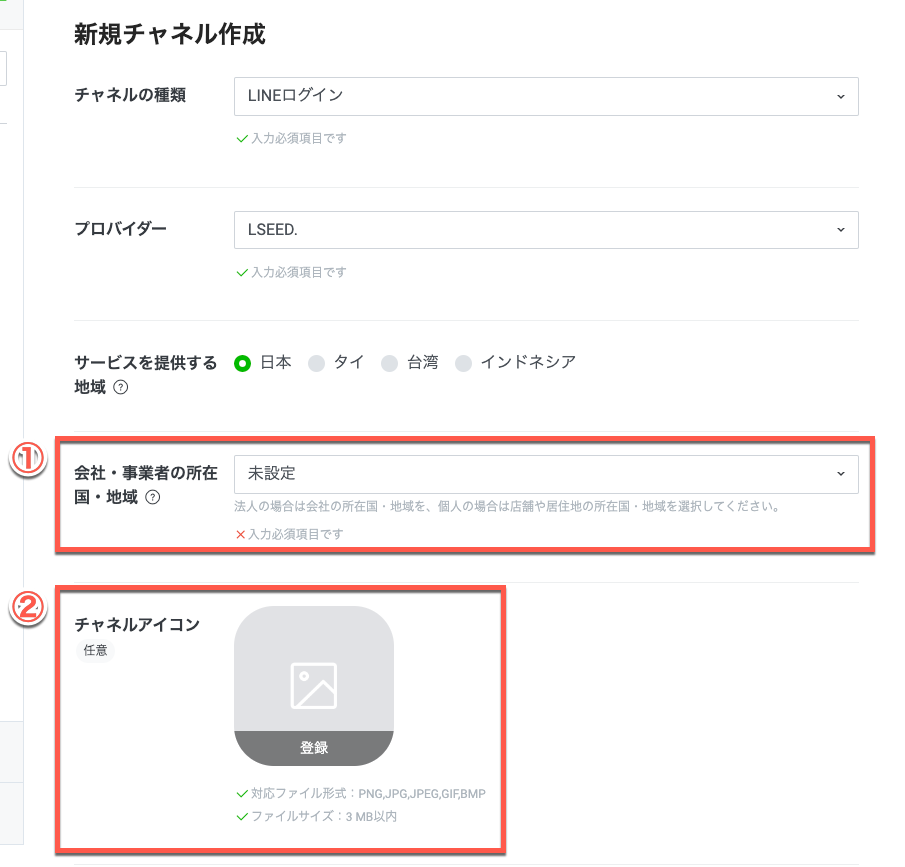
(1)会社・事業者の所在国を選択 ・・・・現在の拠点となる国を選択
(2)チャネルアイコンの作成 ・・・・登録時のアイコンになるものなのでロゴなどを必ず設定
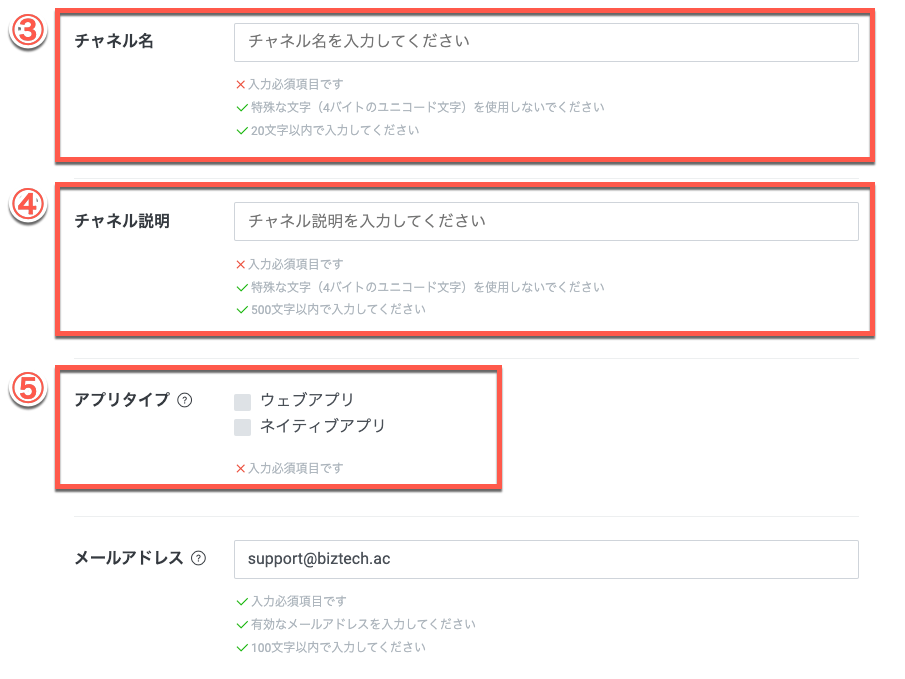
(3)チャネル名の入力 ・・・・ログイン時に表示されるLINE公式の名称を入力
(4)チャネル説明の入力 ・・・・提供するサービスの説明を記載
(5)アプリタイプ ・・・・ウェブアプリを選択
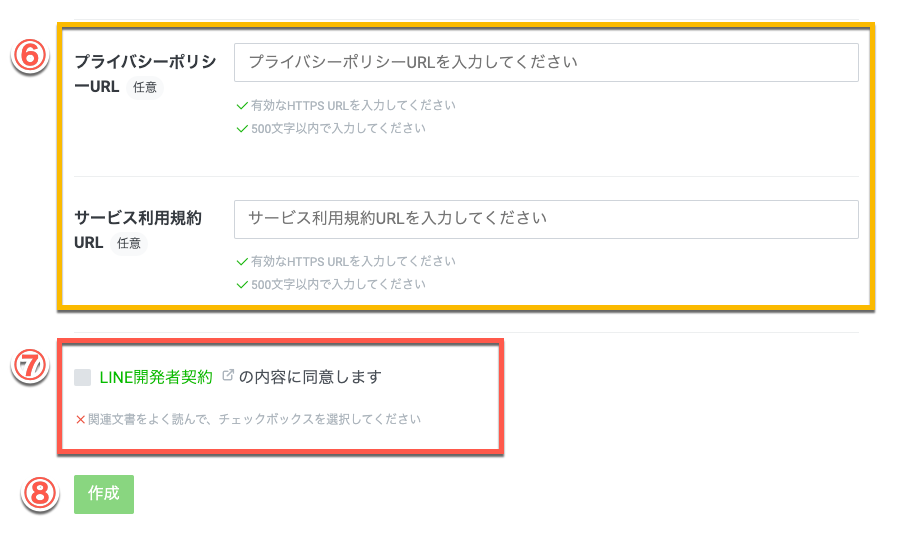
(6)プライバシーポリシー・サービス利用規約URL ・・・・必要に応じて入力
(7)LINE開発者契約同意欄 ・・・・内容を確認して同意にチェック
(8)作成ボタン ・・・・入力完了後作成ボタンを押す
LINEログインチャネルの連携 #
1)LINEログインの「チャンネルID」をLSEED.へコピー
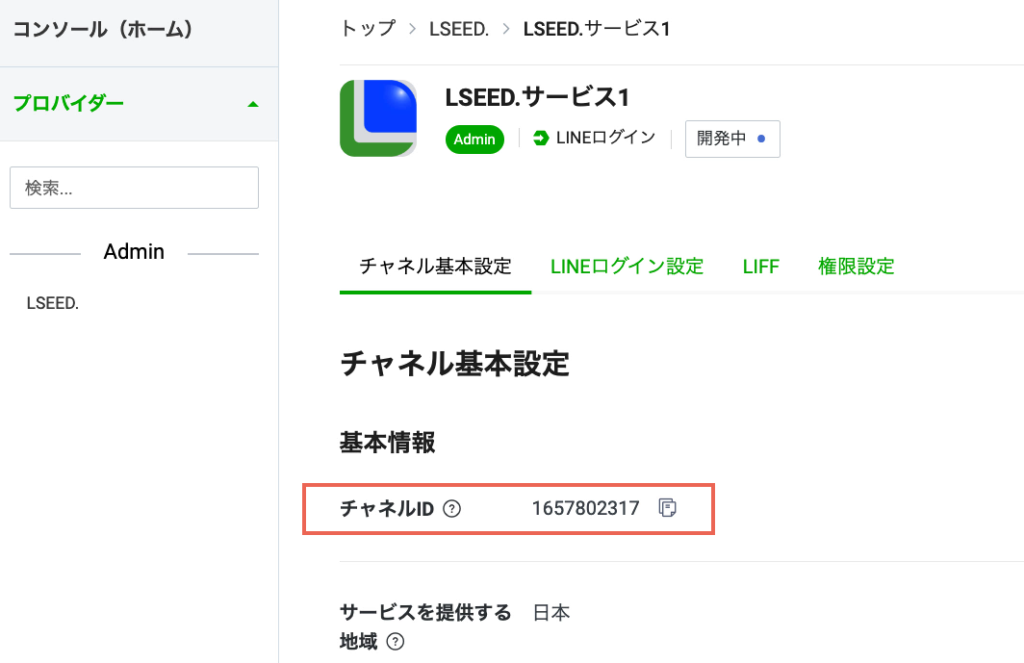
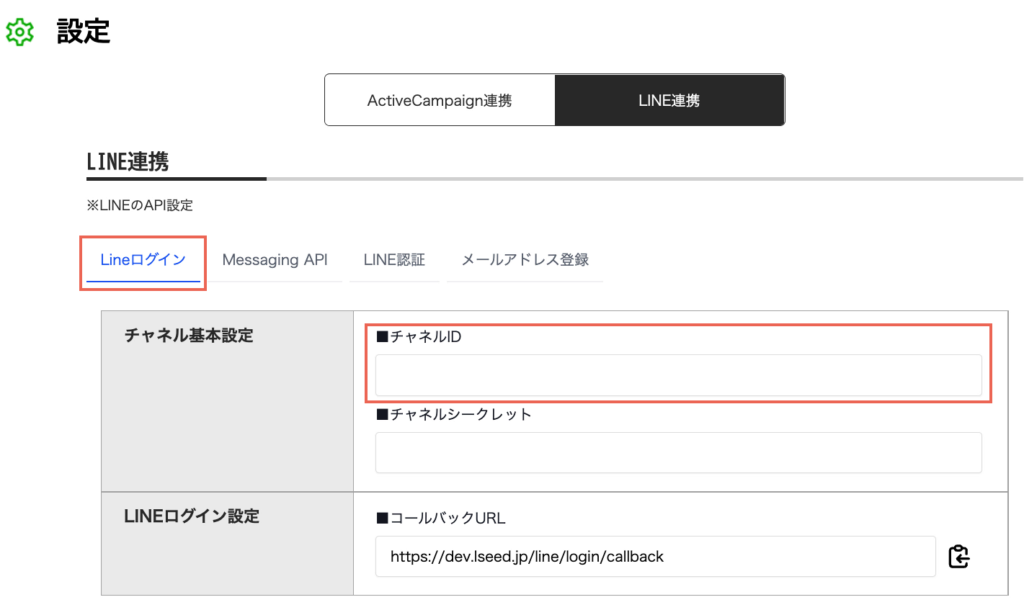
2)チャネルシークレットをLSEED.へコピー
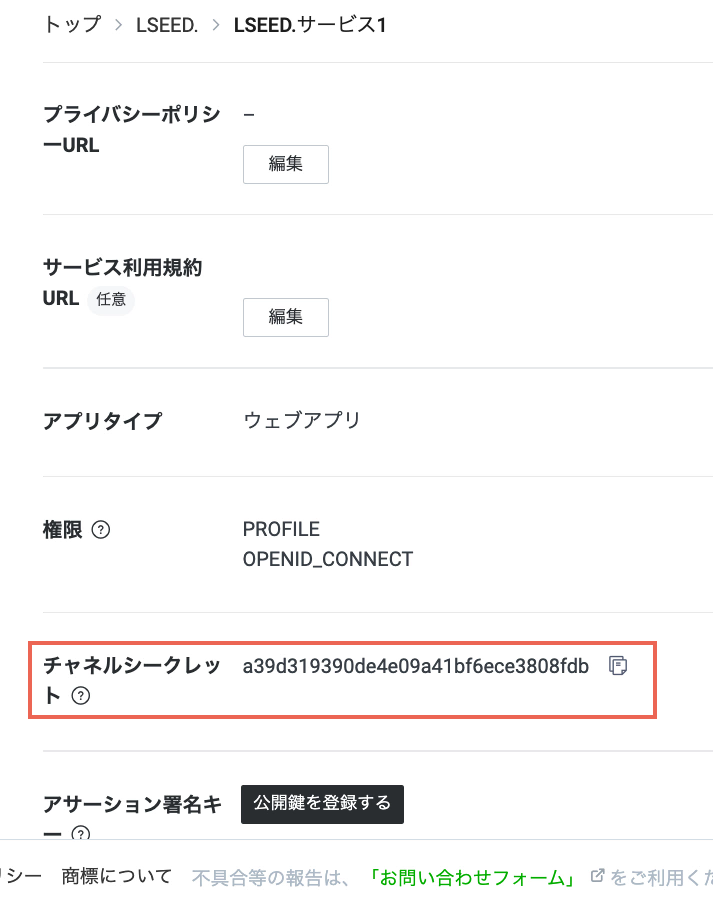
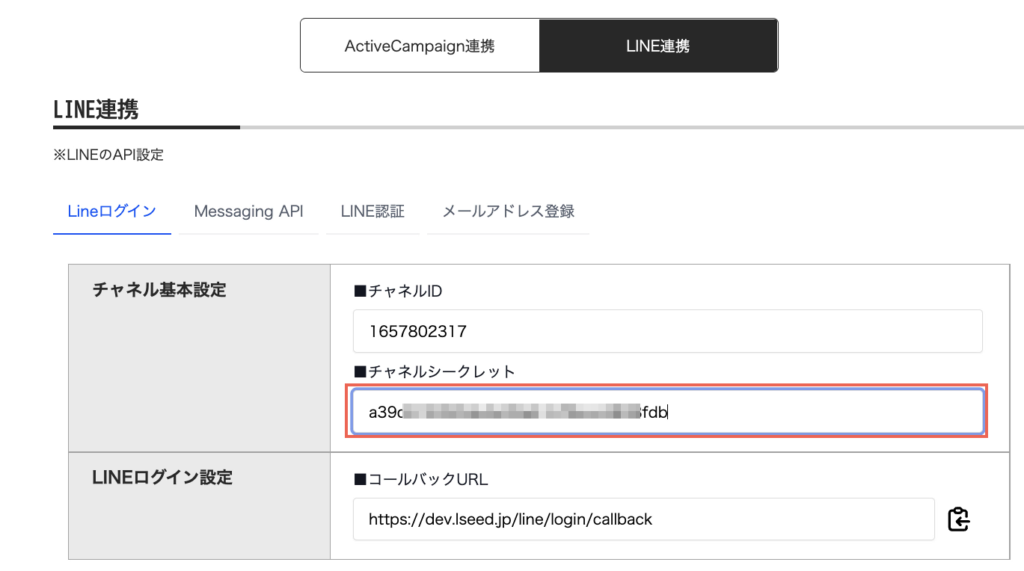
チャネルシークレットの設定が完了したら一旦「保存」をする。
メールアドレスの取得権限 #
1)LINE DevelopersのLINEログインの下部にある「メールアドレスの取得権限」を設定
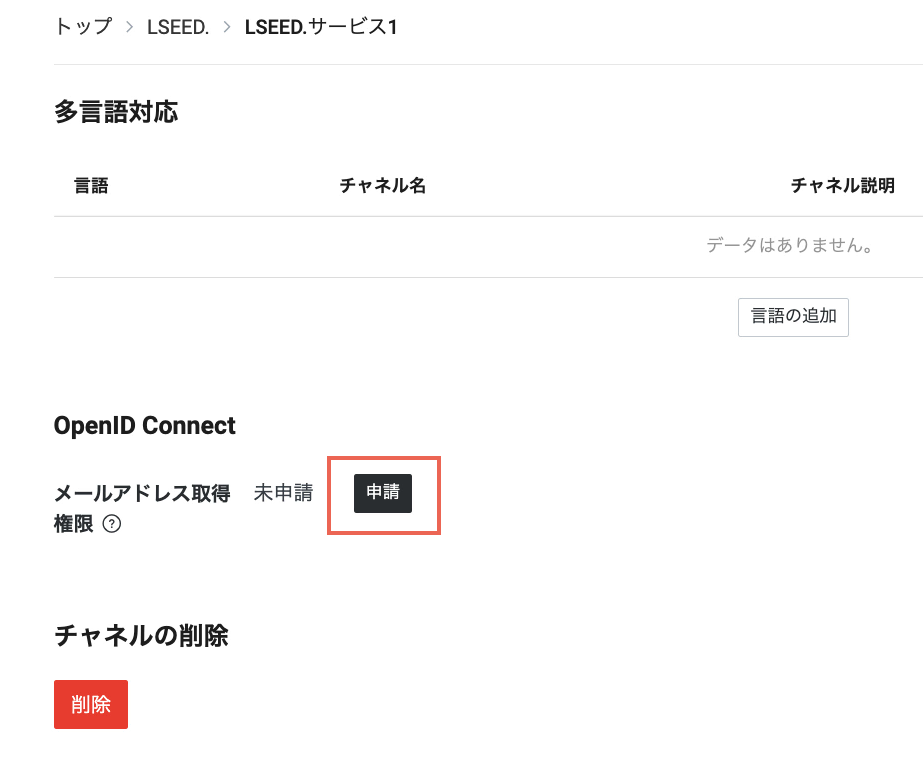
2)注意項目の確認とスクリーンショットをアップする
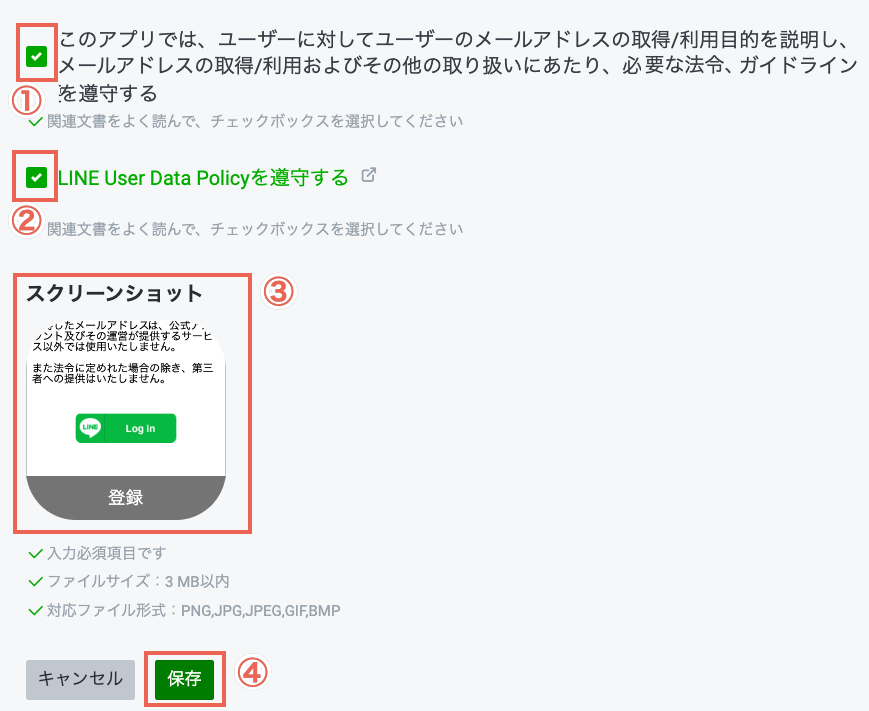
- 法令遵守の確認
- Data policyの確認とチェック
- 前もってダウンロードしたスクリーンショット(プレビュー)をアップロード
- 確認が出来たら保存
LINEログインの公開設定 #
LINEログインを「開発中」から「公開」状態に変更します。
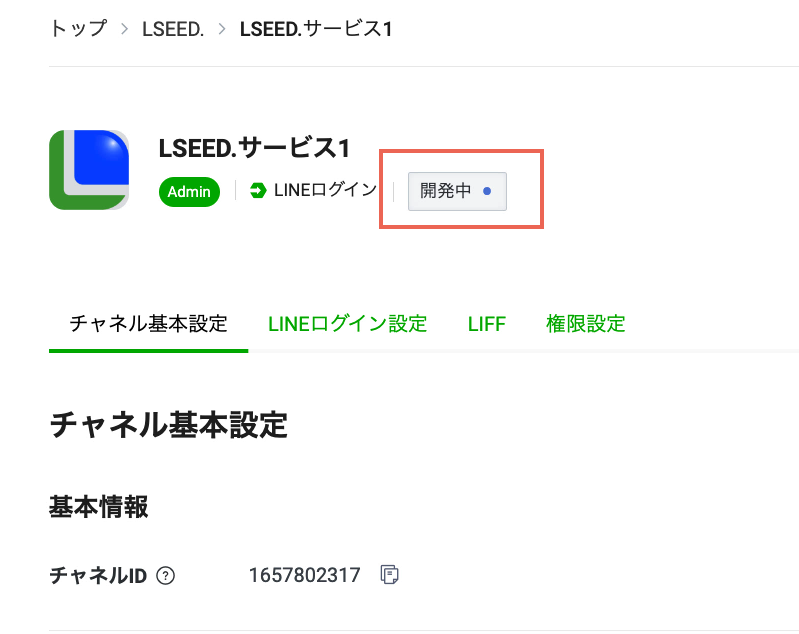
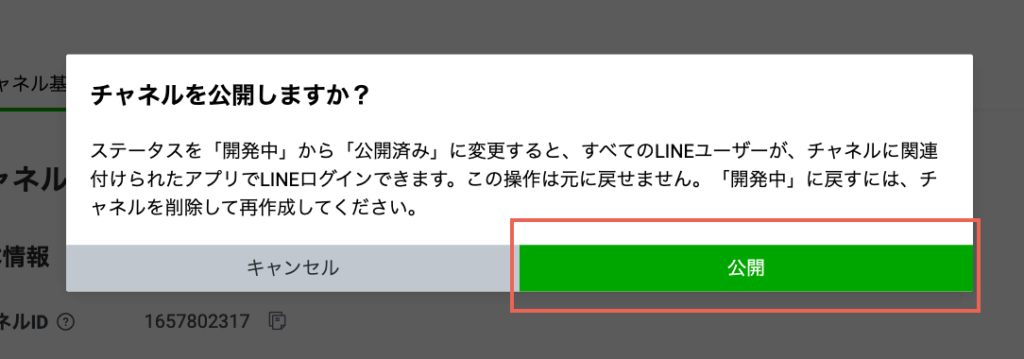
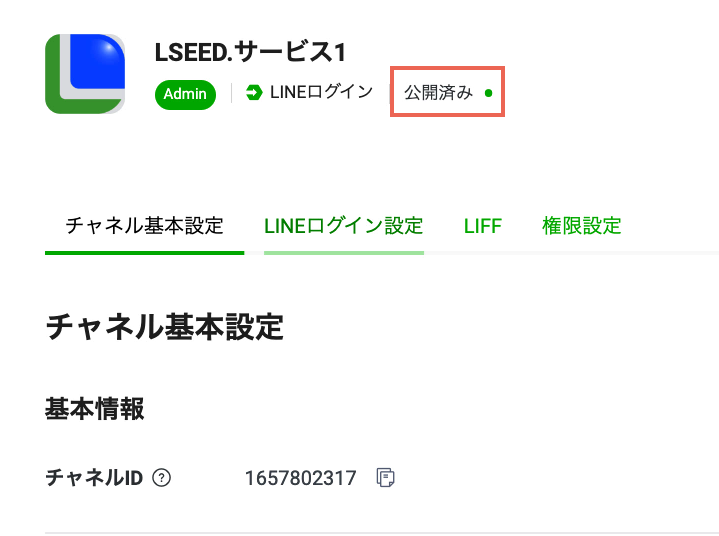
コールバック設定 #
LSEED.からLINE公式アカウントへのデータ受け渡しをを行うための「コールバックURL」を設定します。LSEED.側からLINEログインへコールバックURLをコピーします。
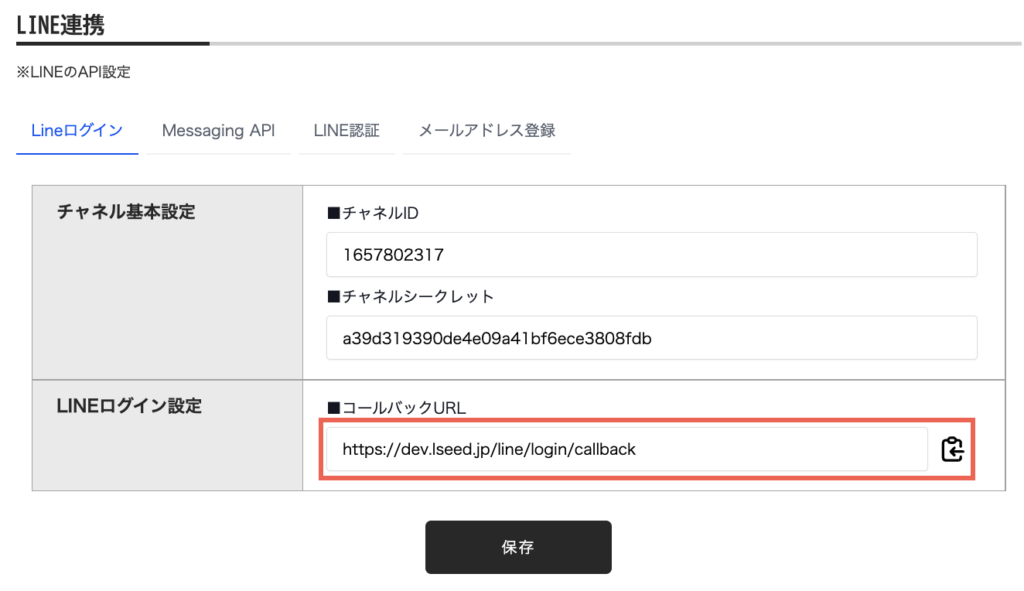
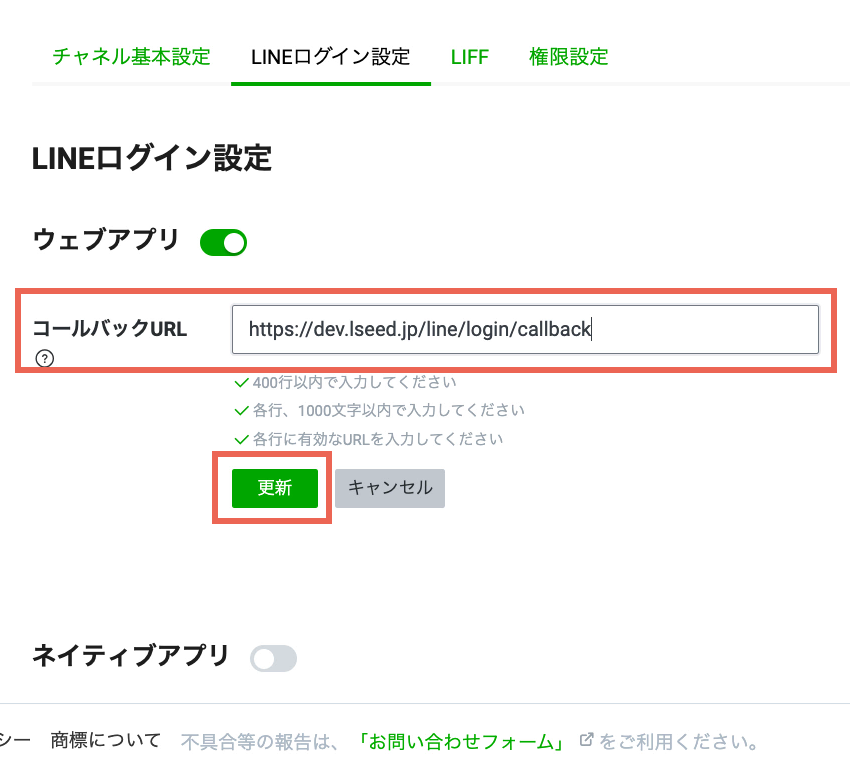
これで、LINEログインの設定は完了です。続いて、MessagingAPIの設定を行ってください。


