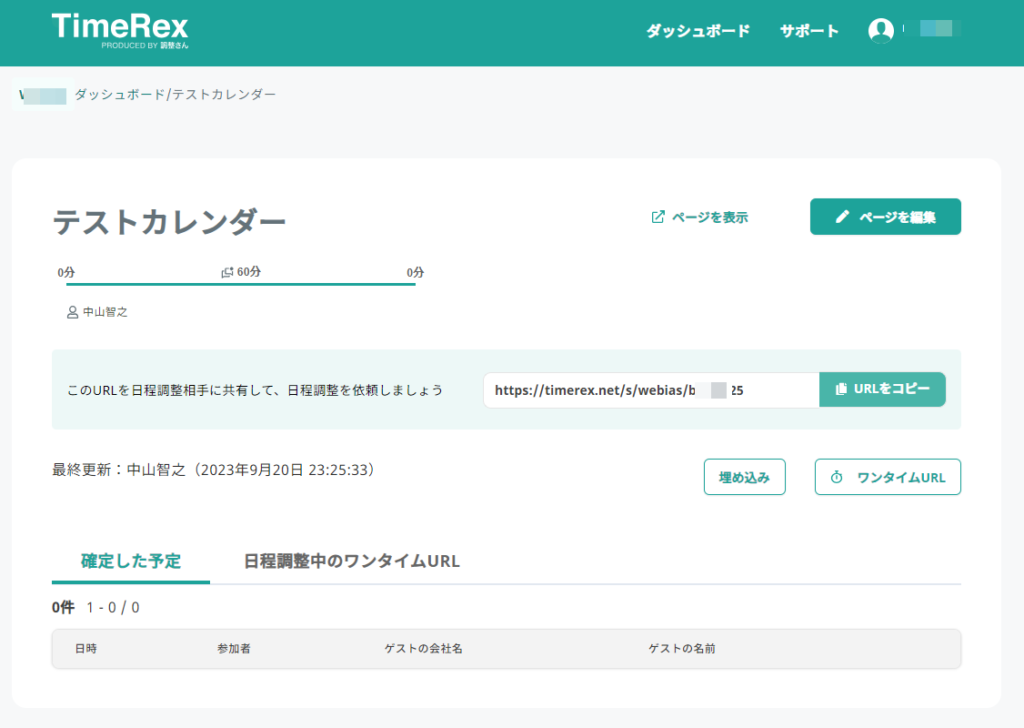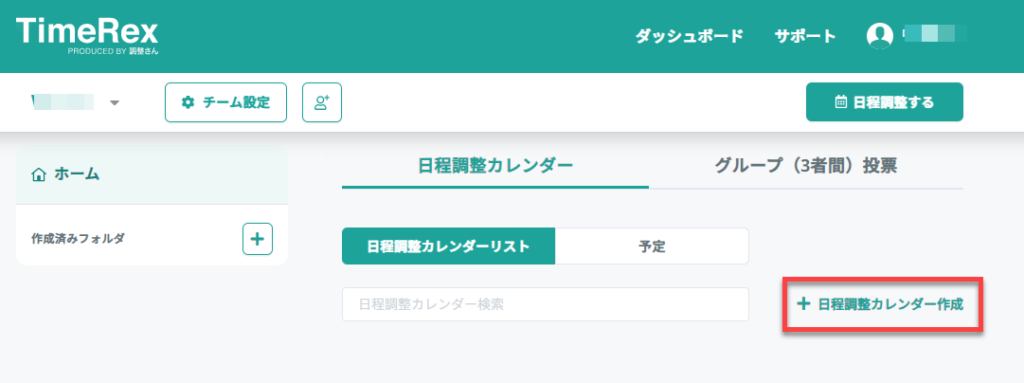
ダッシュボードの「日程調整カレンダー作成」をクリックします。
日程調整カレンダー作成画面が表示されるので、順番に設定していきます。
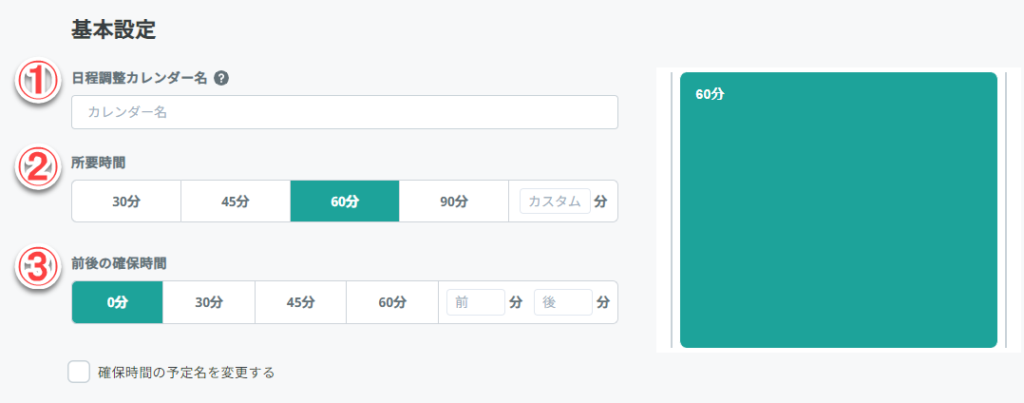
(1)日程調整カレンダー名 ・・・・カレンダーの名前を入力します
(2)所要時間 ・・・・会議の設定時間を選択します
(3)前後の確保時間 ・・・・前後の確保時間を設定します。初期設定ではカレンダーに「確保時間」と表示されるので、変更することも可能です。
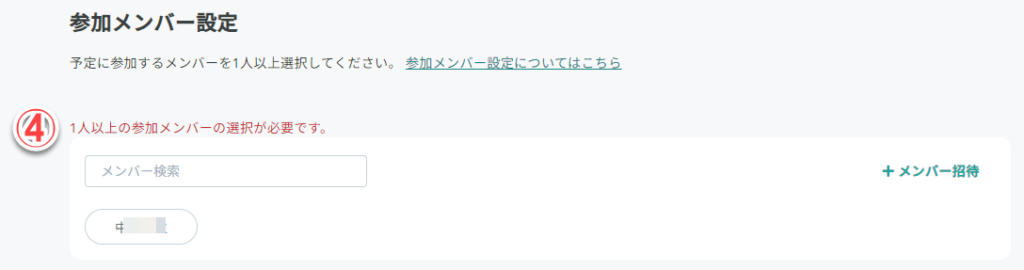
(4)参加メンバー設定 ・・・・参加メンバーを選択します
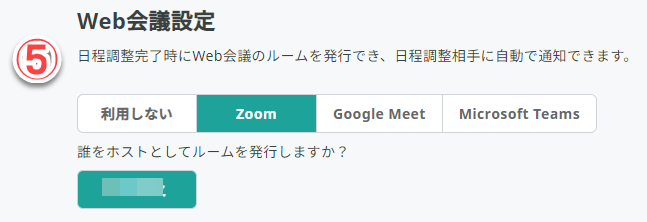
(5)Web会議設定 ・・・・Web会議に使用するサービス、ルームを発行するホストを選択してください。
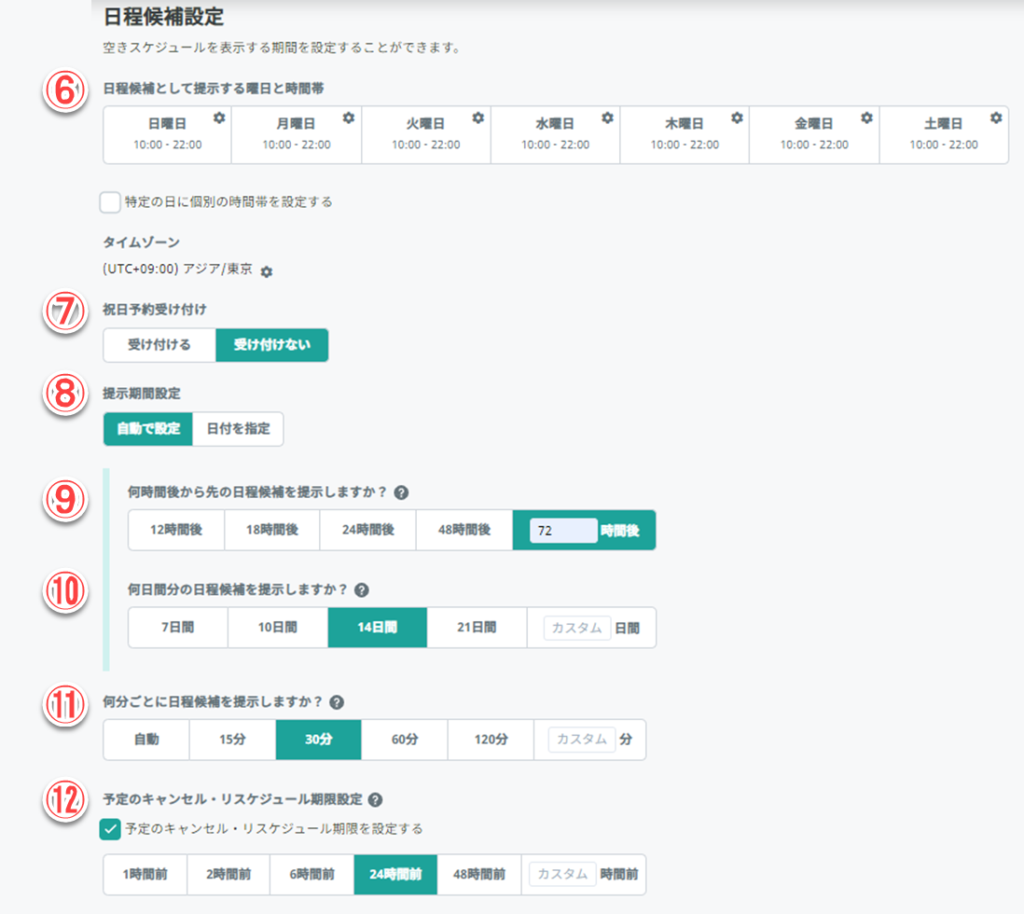
(6)日程候補として提示する曜日と時間帯
【曜日設定画面】
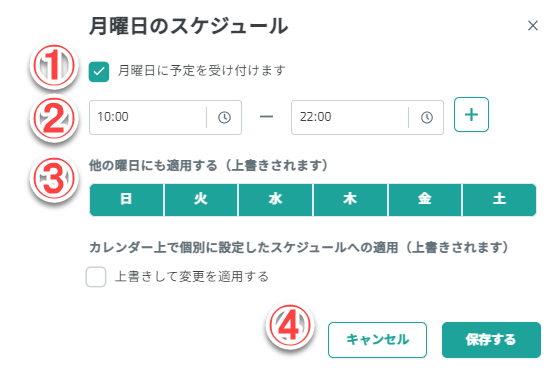
- 予定を入れない曜日はチェックマークを外してください
- 対応可能な時間を設定してください
- 同じ設定を他の曜日にも反映させる場合は曜日をクリックしてください。
- 保存するをクリックしてください
(7)祝日予約受け付け ・・・・祝日に予約を受けるかどうかを設定します
(8)提示期間設定 ・・・・予約を受け付ける期間を設定します
(9)何時間後から先の日程候補を提示しますか? ・・・・何時間後から予約枠の表示をするか設定します。
(10)何日間分の日程候補を提示しますか? ・・・・何日先まで表示させるか、予約可能な期間を設定します。
(11)何分ごとに日程候補を提示しますか? ・・・・カレンダー表示の間隔を設定します。
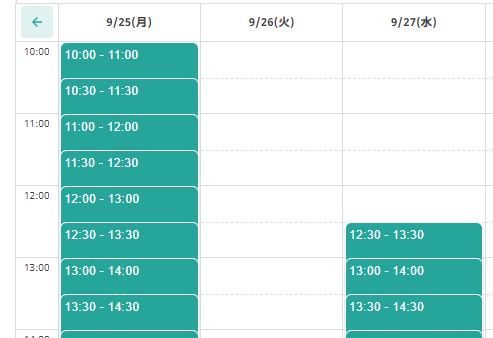
(12)予定のキャンセル・リスケジュール期限設定 ・・・・キャンセル、リスケの期限を設定します。
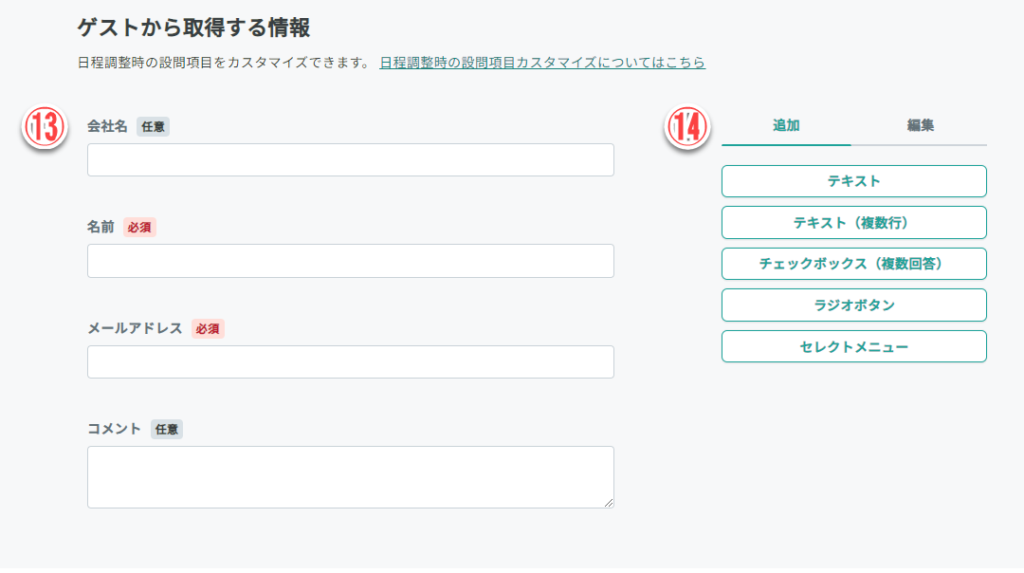
(13)ゲストから取得する情報 ・・・・お客様に情報入力画面で表示される項目を編集します。デフォルトは上記4項目です。
(14)項目の追加・編集
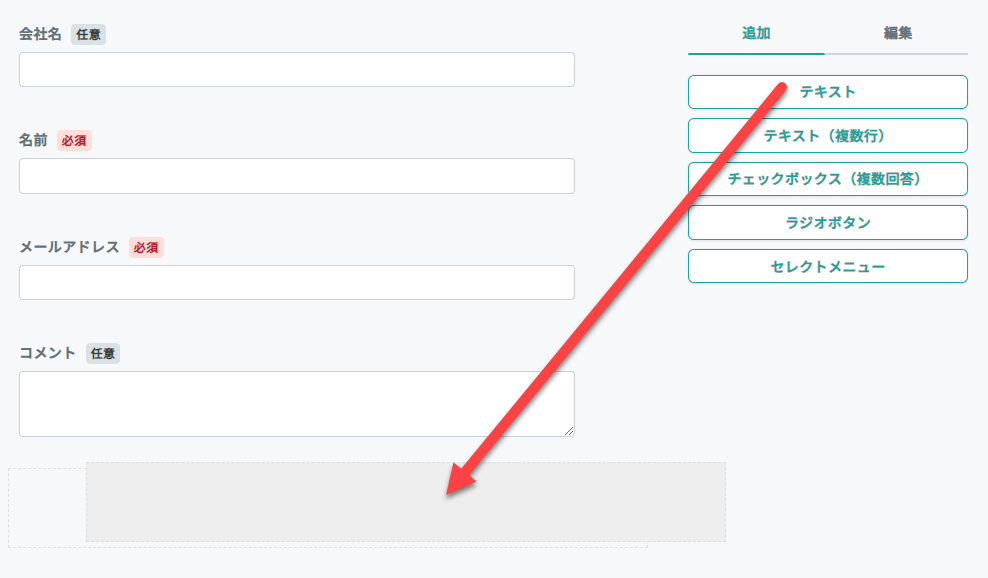
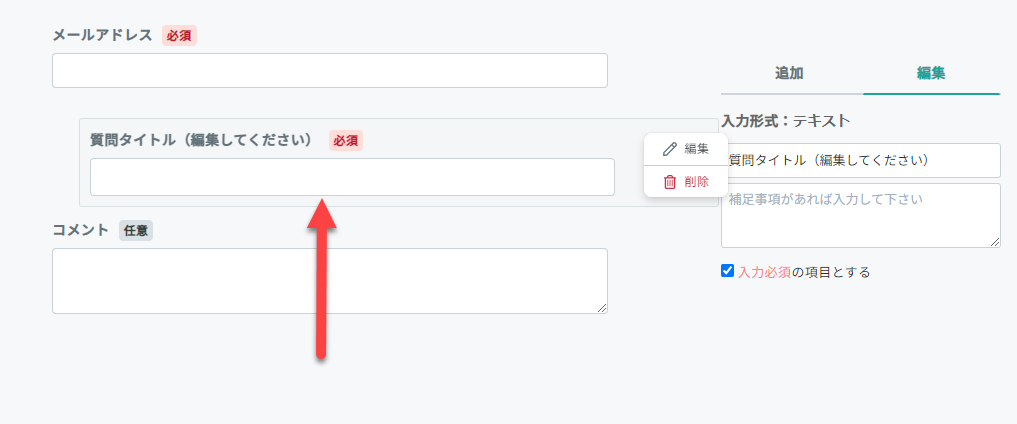
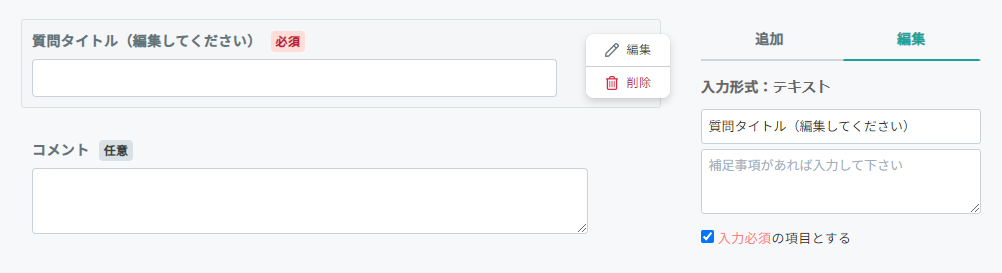
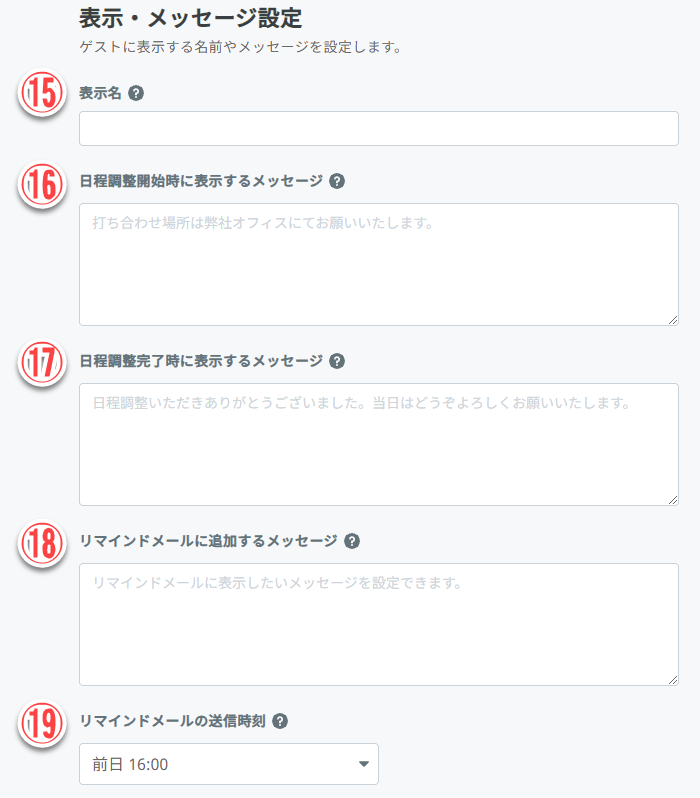
(15)表示名 ・・・・お客様に表示される名前を指定可能です。
(16)日程調整開始時に表示するメッセージ ・・・・日程選択ページに表示されるメッセージを設定します。
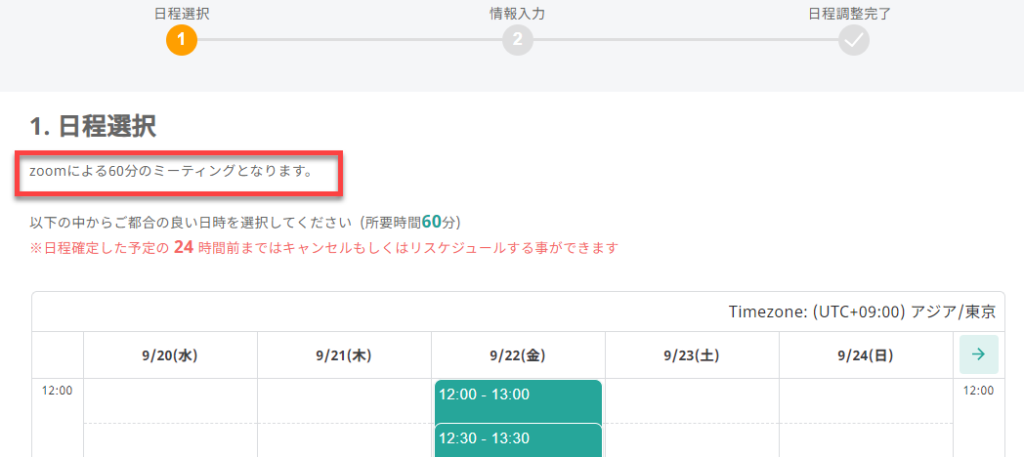
(17)日程調整完了時に表示するメッセージ ・・・・日程調整完了時に表示されるメッセージを設定します。日程調整完了後の確認メールにも表示されます。
(18)リマインドメールに追加するメッセージ ・・・・リマインドメールに追加されるメッセージを設定します。
(19)リマインドメールの送信時刻 ・・・・リマインドメールの送信時刻を選択します。
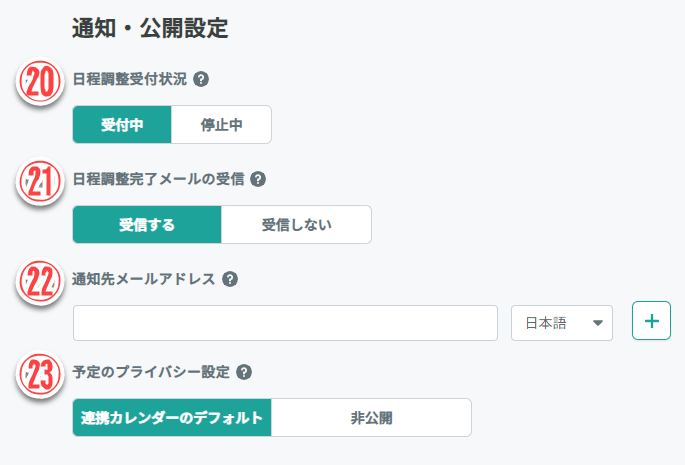
(20)日程調整受付状況 ・・・・一時的に日程調整を中止することが可能です。
(21)日程調整完了メールの受信 ・・・・予定が入った場合の通知メールを送るか選択します。
(22)通知先メールアドレス ・・・・お客様以外にも完了メールを送る場合は設定します。
(23)予定のプライバシー設定 ・・・・連携したカレンダーに登録される予定の公開設定を選択します。
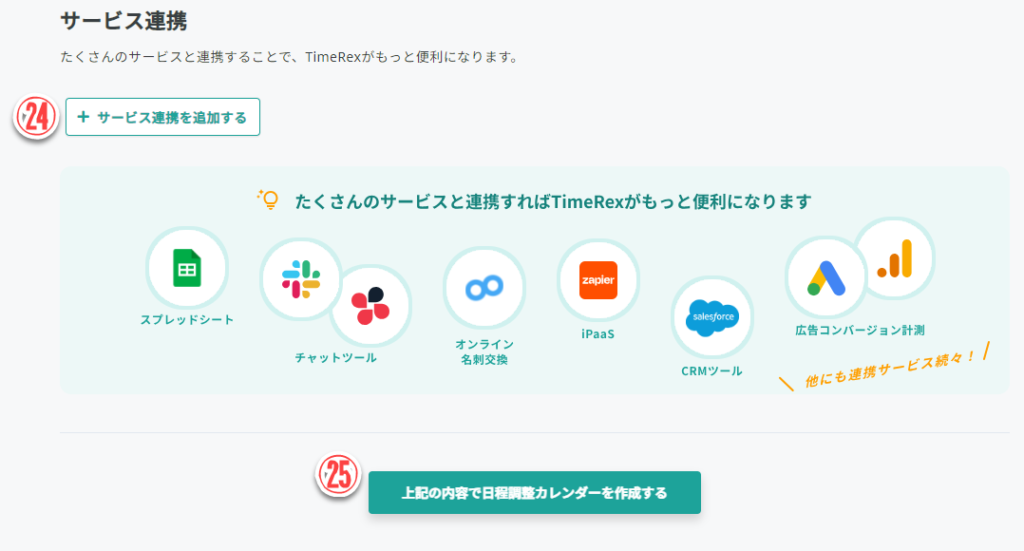
(24)サービス連携を追加する ・・・・TimeRexと他のツールを連携する場合はここから設定可能です。
(25)上記の内容で日程調整カレンダーを作成する ・・・・設定が完了したらクリックしてください。