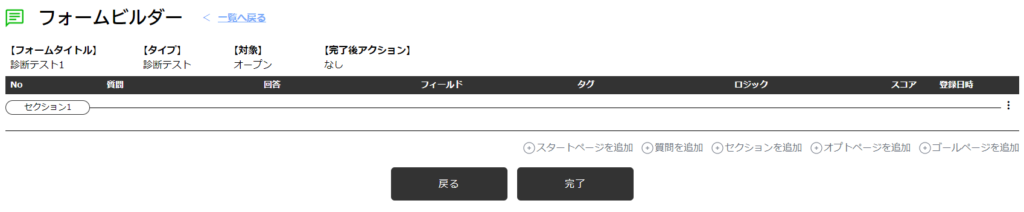
ゴールページを追加をクリックします。
ゴールページ設定 #
完了ページ #
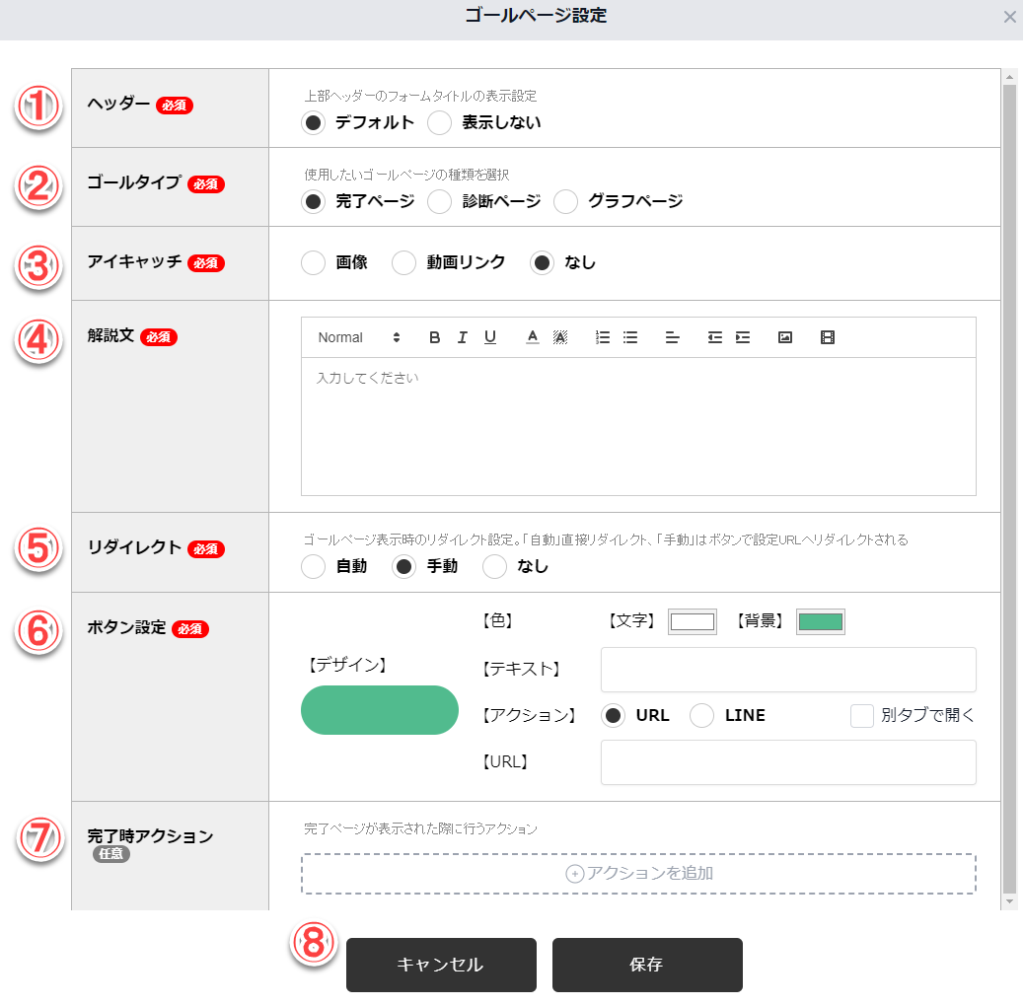
(1)ヘッダー
上部ヘッダーのフォームタイトルの表示設定をします。
【デフォルト】・・・デザインページのタイトルエリア設定に従います
【表示しない】・・・タイトルを表示しません
(2)ゴールタイプ
使用したいゴールタイプを選択してください。
【完了ページ】・・・診断テスト終了後に完了ページを表示します。
【診断ページ】・・・診断テスト終了後に診断結果に応じたページを表示します。
【グラフページ】・・・診断テスト終了後に診断結果をグラフで表示し、コメントも表示します。
(3)アイキャッチ
画像や動画を使用したアイキャッチイメージの設定をします。
【画像】・・・[画像を選択]をクリックして、画像を選択するか、アップロードしてください。
【動画リンク】・・・YouTube及びVimeoが指定可能です。動画のURLを貼り付けてください。
【なし】・・・画像や動画を表示しません
(4)解説文
アイキャッチの下に表示される解説文です。文字の編集、画像や動画の表示が可能です。
(5)リダイレクト
ゴールページ表示時のリダイレクト設定をします。
【自動】・・・指定のURLに対して、自動的にリダイレクトします。
【手動】・・・ゴールページのボタンをクリックすると指定のURLのページに遷移します。
【なし】・・・ページ表示のみで、ボタンも表示されません。
(6)ボタン設定
ゴールページで表示するボタンのデザインやリダイレクト先を設定します。
【デザイン】・・・実際にゴールページで表示されるボタンのデザインがプレビューされます。
【色】・・・ボタンの文字と背景と縁の色を設定してください。
【テキスト】・・・ボタンに表示されるテキストを設定してください。
【アクション】・・・ボタンをクリックしたときにURL設定したWebページを表示するか、LINEを表示するかを選択します。Webページを別タブで開く場合は、チェックボックスをチェックしてください。
【URL】・・・クリック先のURLを設定してください。アクションでURLを選択したときに設定が可能です。
(7)完了時アクション
ゴールページが表示された際に起こるアクションを選択します。
【タグの追加】・・・ユーザーにタグを追加します。追加するタグは複数選択可能です。
【タグの削除】・・・ユーザーのタグを削除します。削除するタグは複数選択可能です。
【リスト追加】・・・ユーザーを指定したリストに追加します。追加するリストは複数選択可能です。
【リスト削除】・・・ユーザーを指定したリストから削除します。削除するリストは複数選択可能です。
【オートメーション追加】・・・ActiveCampaign側のオートメーションに追加します。追加するオートメーションは複数選択可能です。オートメーションの設定は、ActiveCampaignへのログインが必要です。
【オートメーション削除】・・・ActiveCampaign側のオートメーションから削除します。削除するオートメーションは複数選択可能です。オートメーションの設定は、ActiveCampaignへのログインが必要です。
【送信メッセージ】・・・指定したメッセージを送信します。なお、送信メッセージに設定されたアクションは本アクションとは別に起動します。
【シナリオ実行】・・・実行したいシナリオを「カテゴリー」「シナリオ」から選択します。
【フィールド設定】・・・カスタムフィールドに指定の値を設定します。「フィールド名」を選択し、「フィールド値」を入力してください。
【メニュー設定】・・・指定したメニューをユーザーに設定します。
【メニュー解除】・・・ユーザーに設定されているメニューを解除します。解除後はデフォルトメニューが設定されている場合、デフォルトのメニューが表示され、それ以外はメニュー表示がなくなります。
(8)ボタン
【キャンセル】・・・項目編集ページに戻ります。
【保存】・・・設定が完了したら、[保存] をクリックします。
診断ページ #
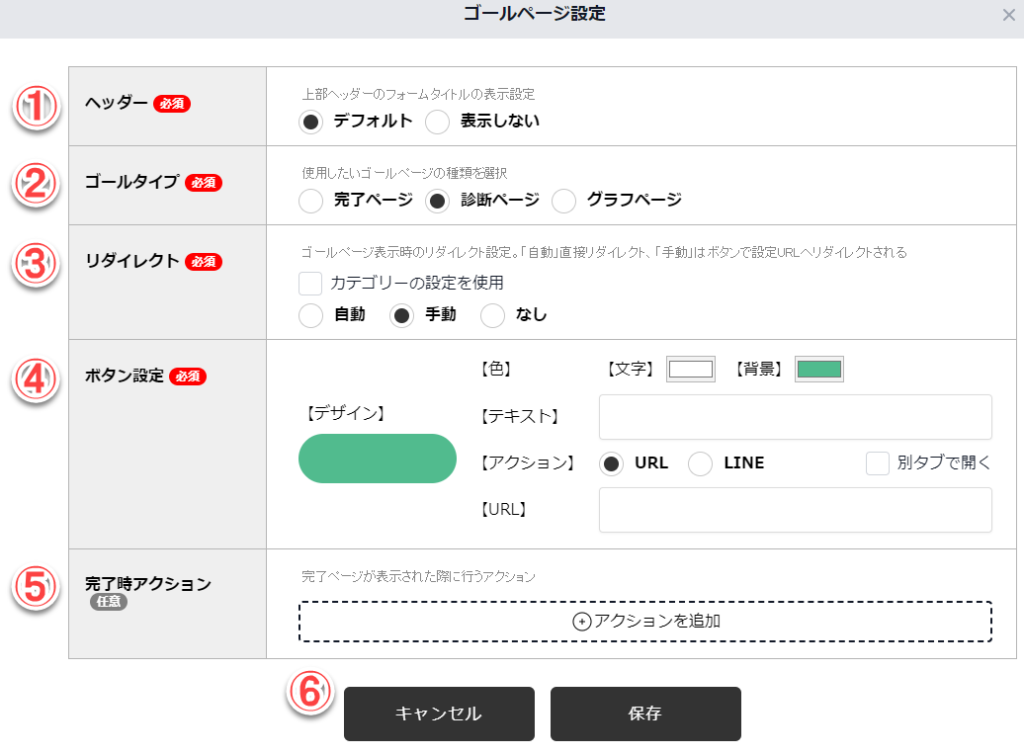
(1)ヘッダー
上部ヘッダーのフォームタイトルの表示設定をします。
【デフォルト】・・・デザインページのタイトルエリア設定に従います
【表示しない】・・・タイトルを表示しません
(2)ゴールタイプ
使用したいゴールタイプを選択してください。
【完了ページ】・・・診断テスト終了後に完了ページを表示します。
【診断ページ】・・・診断テスト終了後に診断結果に応じたページを表示します。
【グラフページ】・・・診断テスト終了後に診断結果をグラフで表示し、コメントも表示します。
(3)リダイレクト
ゴールページ表示時のリダイレクト設定をします。
デフォルトでは「カテゴリーの設定を使用」にチェックが入っています。チェックを外すとリダイレクト設定、ボタン設定が可能になり、ゴールページのボタンがゴールページに表示されます。
【自動】・・・指定のURLに対して、自動的にリダイレクトします。
【手動】・・・ゴールページのボタンをクリックすると指定のURLのページに遷移します。
【なし】・・・ページ表示のみで、ボタンも表示されません。
(4)ボタン設定
ゴールページで表示するボタンのデザインやリダイレクト先を設定します。
【デザイン】・・・実際にゴールページで表示されるボタンのデザインがプレビューされます。
【色】・・・ボタンの文字と背景と縁の色を設定してください。
【テキスト】・・・ボタンに表示されるテキストを設定してください。
【アクション】・・・ボタンをクリックしたときにURL設定したWebページを表示するか、LINEを表示するかを選択します。Webページを別タブで開く場合は、チェックボックスをチェックしてください。
【URL】・・・クリック先のURLを設定してください。アクションでURLを選択したときに設定が可能です。
(5)完了時アクション
ゴールページが表示された際に起こるアクションを選択します。
【タグの追加】・・・ユーザーにタグを追加します。追加するタグは複数選択可能です。
【タグの削除】・・・ユーザーのタグを削除します。削除するタグは複数選択可能です。
【リスト追加】・・・ユーザーを指定したリストに追加します。追加するリストは複数選択可能です。
【リスト削除】・・・ユーザーを指定したリストから削除します。削除するリストは複数選択可能です。
【オートメーション追加】・・・ActiveCampaign側のオートメーションに追加します。追加するオートメーションは複数選択可能です。オートメーションの設定は、ActiveCampaignへのログインが必要です。
【オートメーション削除】・・・ActiveCampaign側のオートメーションから削除します。削除するオートメーションは複数選択可能です。オートメーションの設定は、ActiveCampaignへのログインが必要です。
【送信メッセージ】・・・指定したメッセージを送信します。なお、送信メッセージに設定されたアクションは本アクションとは別に起動します。
【シナリオ実行】・・・実行したいシナリオを「カテゴリー」「シナリオ」から選択します。
【フィールド設定】・・・カスタムフィールドに指定の値を設定します。「フィールド名」を選択し、「フィールド値」を入力してください。
【メニュー設定】・・・指定したメニューをユーザーに設定します。
【メニュー解除】・・・ユーザーに設定されているメニューを解除します。解除後はデフォルトメニューが設定されている場合、デフォルトのメニューが表示され、それ以外はメニュー表示がなくなります。
(6)ボタン
【キャンセル】・・・項目編集ページに戻ります。
【保存】・・・設定が完了したら、[保存] をクリックします。
グラフページ #
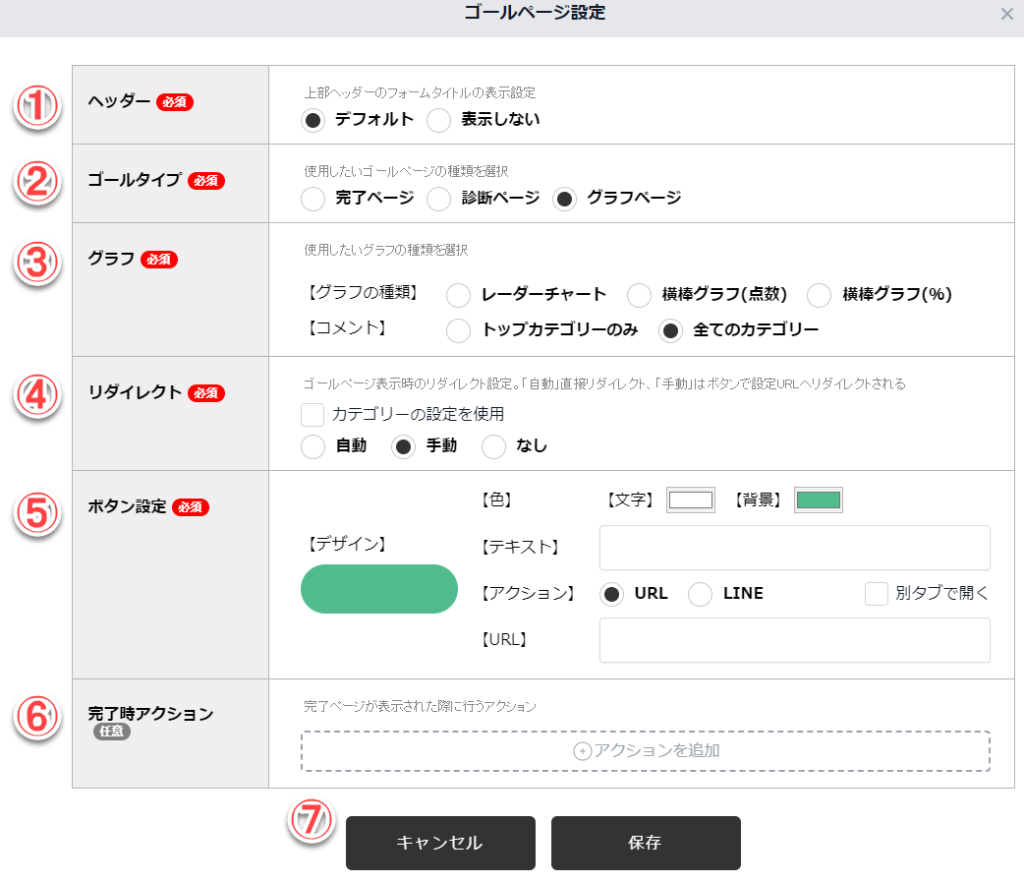
(1)ヘッダー
上部ヘッダーのフォームタイトルの表示設定をします。
【デフォルト】・・・デザインページのタイトルエリア設定に従います
【表示しない】・・・タイトルを表示しません
(2)ゴールタイプ
使用したいゴールタイプを選択してください。
【完了ページ】・・・診断テスト終了後に完了ページを表示します。
【診断ページ】・・・診断テスト終了後に診断結果に応じたページを表示します。
【グラフページ】・・・診断テスト終了後に診断結果をグラフで表示し、コメントも表示します。
(3)グラフ
使用したいグラフの種類とコメントの表示を選択してください。
【グラフの種類】・・・「レーダーチャート」「棒グラフ(点数)」「棒グラフ(%)」から選択します。
【コメント】・・・「トップカテゴリーのみ」「全てのカテゴリー」から選択します。
(4)リダイレクト
ゴールページ表示時のリダイレクト設定をします。
デフォルトでは「カテゴリーの設定を使用」にチェックが入っています。チェックを外すとリダイレクト設定、ボタン設定が可能になり、ゴールページのボタンがゴールページに表示されます。
【自動】・・・指定のURLに対して、自動的にリダイレクトします。
【手動】・・・ゴールページのボタンをクリックすると指定のURLのページに遷移します。
【なし】・・・ページ表示のみで、ボタンも表示されません。
(5)ボタン設定
ゴールページで表示するボタンのデザインやリダイレクト先を設定します。
【デザイン】・・・実際にゴールページで表示されるボタンのデザインがプレビューされます。
【色】・・・ボタンの文字と背景と縁の色を設定してください。
【テキスト】・・・ボタンに表示されるテキストを設定してください。
【アクション】・・・ボタンをクリックしたときにURL設定したWebページを表示するか、LINEを表示するかを選択します。Webページを別タブで開く場合は、チェックボックスをチェックしてください。
【URL】・・・クリック先のURLを設定してください。アクションでURLを選択したときに設定が可能です。
(6)完了時アクション
ゴールページが表示された際に起こるアクションを選択します。
【タグの追加】・・・ユーザーにタグを追加します。追加するタグは複数選択可能です。
【タグの削除】・・・ユーザーのタグを削除します。削除するタグは複数選択可能です。
【リスト追加】・・・ユーザーを指定したリストに追加します。追加するリストは複数選択可能です。
【リスト削除】・・・ユーザーを指定したリストから削除します。削除するリストは複数選択可能です。
【オートメーション追加】・・・ActiveCampaign側のオートメーションに追加します。追加するオートメーションは複数選択可能です。オートメーションの設定は、ActiveCampaignへのログインが必要です。
【オートメーション削除】・・・ActiveCampaign側のオートメーションから削除します。削除するオートメーションは複数選択可能です。オートメーションの設定は、ActiveCampaignへのログインが必要です。
【送信メッセージ】・・・指定したメッセージを送信します。なお、送信メッセージに設定されたアクションは本アクションとは別に起動します。
【シナリオ実行】・・・実行したいシナリオを「カテゴリー」「シナリオ」から選択します。
【フィールド設定】・・・カスタムフィールドに指定の値を設定します。「フィールド名」を選択し、「フィールド値」を入力してください。
【メニュー設定】・・・指定したメニューをユーザーに設定します。
【メニュー解除】・・・ユーザーに設定されているメニューを解除します。解除後はデフォルトメニューが設定されている場合、デフォルトのメニューが表示され、それ以外はメニュー表示がなくなります。
(7)ボタン
【キャンセル】・・・項目編集ページに戻ります。
【保存】・・・設定が完了したら、[保存] をクリックします。
ゴールページ2 #

ゴールページを作成するとゴールページ2を追加することが可能です。


