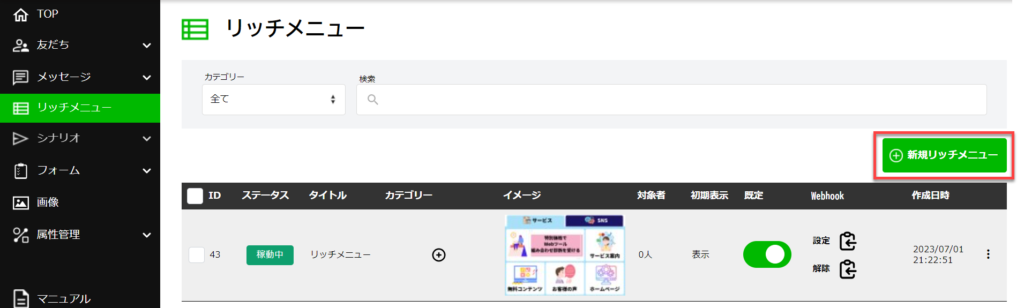
新規リッチメニューをクリックします。
メニュー基本設定 #
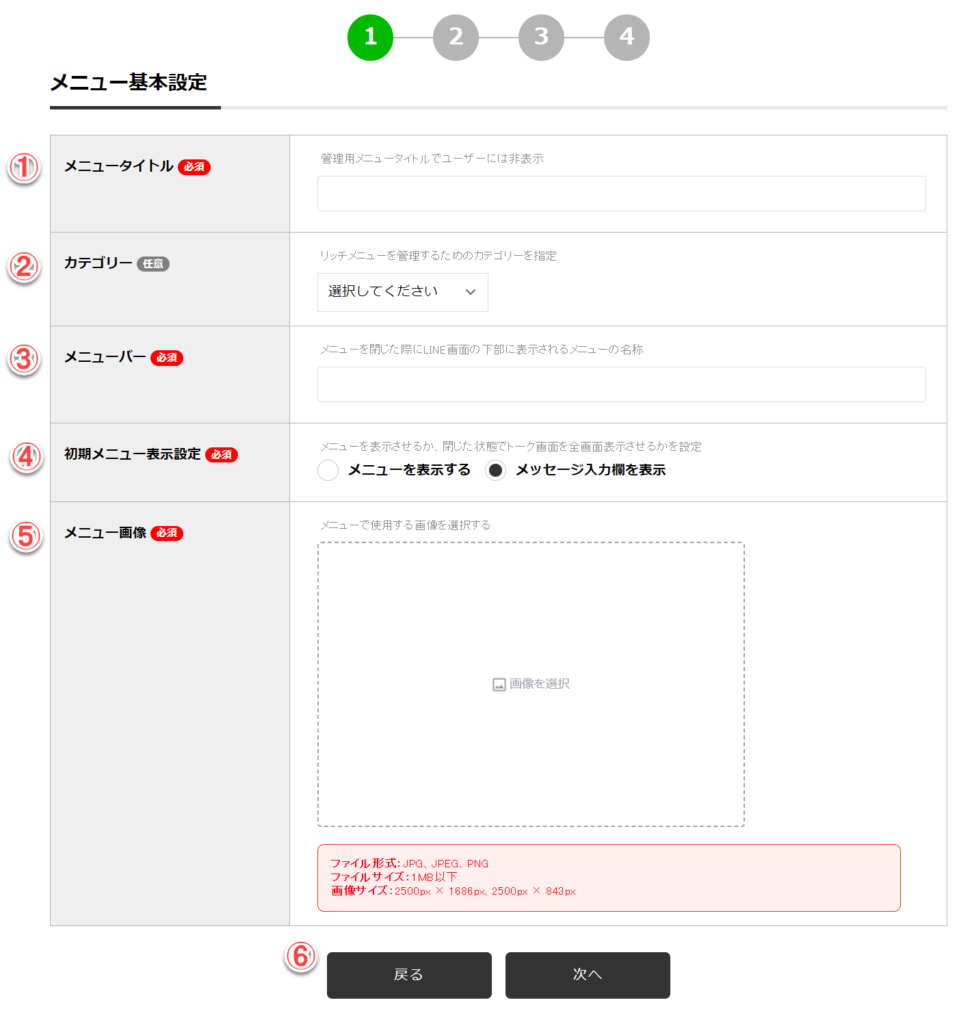
(1)メニュータイトル
管理上で使用するリッチメニューのタイトルを入力します。ユーザーには表示されません。
(2)カテゴリー
管理上で使用するカテゴリーを選択します。
(3)メニューバー
リッチメニュー下部に表示されるメニューの名称を設定します。14文字以内の入力をお願いします。
(4)初期メニュー表示設定
メニューを表示させるか、閉じた状態でトーク画面を全画面表示させるかを設定します。メニューを閉じた状態で表示させたい場合は「メッセージ入力欄を表示」を選択してください。
(5)メニュー画像
メニューで使用する画像を選択します。[画像を選択]をクリックして、画像を選択するか、画像をアップロードしてください。設定されている画像をキャンセルする場合は、画像右端の[×]をクリックしてください。リッチメニューに使用できるファイル形式やサイズが決まっているので注意してください。
ファイル形式:JPG、JPEG、PNG
ファイルサイズ:1MB以下
画像サイズ:2500px × 1686px、2500px × 843px
(6)ボタン
【戻る】・・・リッチメニュー一覧に戻ります。
【次へ】・・・設定が完了したら、[次へ]をクリックしてください。
レイアウト設定 #
メニュー基本設定で設定した画像のサイズにより表示が変わります。
画像サイズ2500px × 1686pxの場合 #
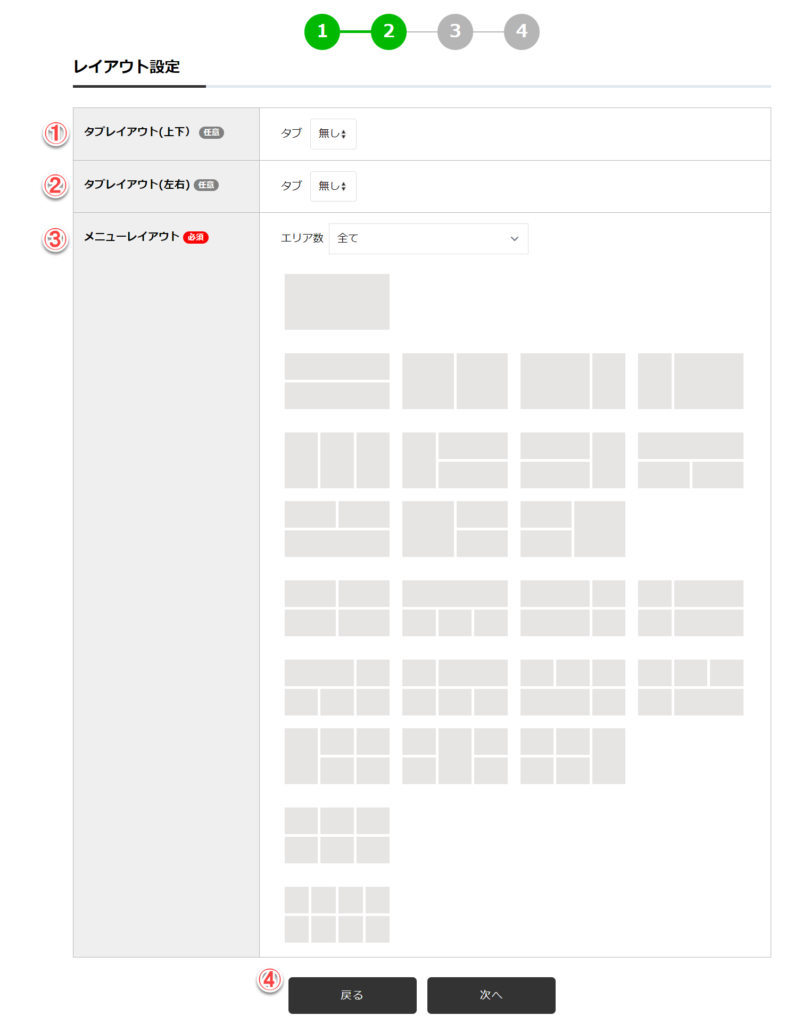
(1)タブレイアウト(上下)
画像上部か下部にタブを使用する際に指定します。プルダウンメニューで[無し]~[6個]から設定してください。使用する場合は画像にタブを作成ください。
(2)タブレイアウト(左右)
画像左端か右端にタブを使用する際に指定します。プルダウンメニューで[無し]~[6個]から設定してください。使用する場合は画像にタブを作成ください。
(3)メニューレイアウト
作成した画像に合わせてメニューレイアウトを指定してください。なお、エリアの幅は3列の場合33%、2列の場合は50%と等幅で変更することは出来ません。エリア数により、絞り込むことが可能です。
(4)ボタン
【戻る】・・・メニュー基本設定に戻ります。
【次へ】・・・設定が完了したら、[次へ]をクリックしてください。
画像サイズ2500px × 843pxの場合 #
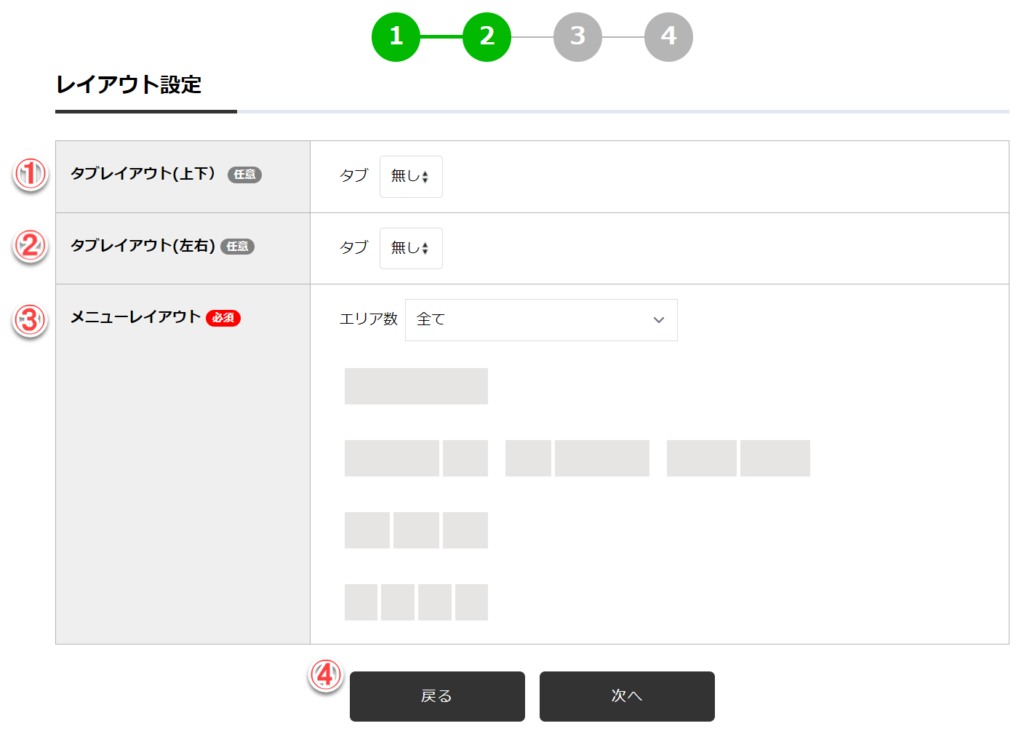
(1)タブレイアウト(上下)
画像上部か下部にタブを使用する際に指定します。プルダウンメニューで[無し]~[6個]から設定してください。使用する場合は画像にタブを作成ください。
(2)タブレイアウト(左右)
画像左端か右端にタブを使用する際に指定します。プルダウンメニューで[無し]~[6個]から設定してください。使用する場合は画像にタブを作成ください。
(3)メニューレイアウト
作成した画像に合わせてメニューレイアウトを指定してください。なお、各エリアの幅は3列の場合33%、2列の場合は50%と等幅で設定されており、この幅を変更することは出来ません。プルダウンメニューのエリア数表示を[全て]~[1]より絞り込むことが可能です。
(4)ボタン
【戻る】・・・メニュー基本設定に戻ります。
【次へ】・・・設定が完了したら、[次へ]をクリックしてください。
アクション設定 #
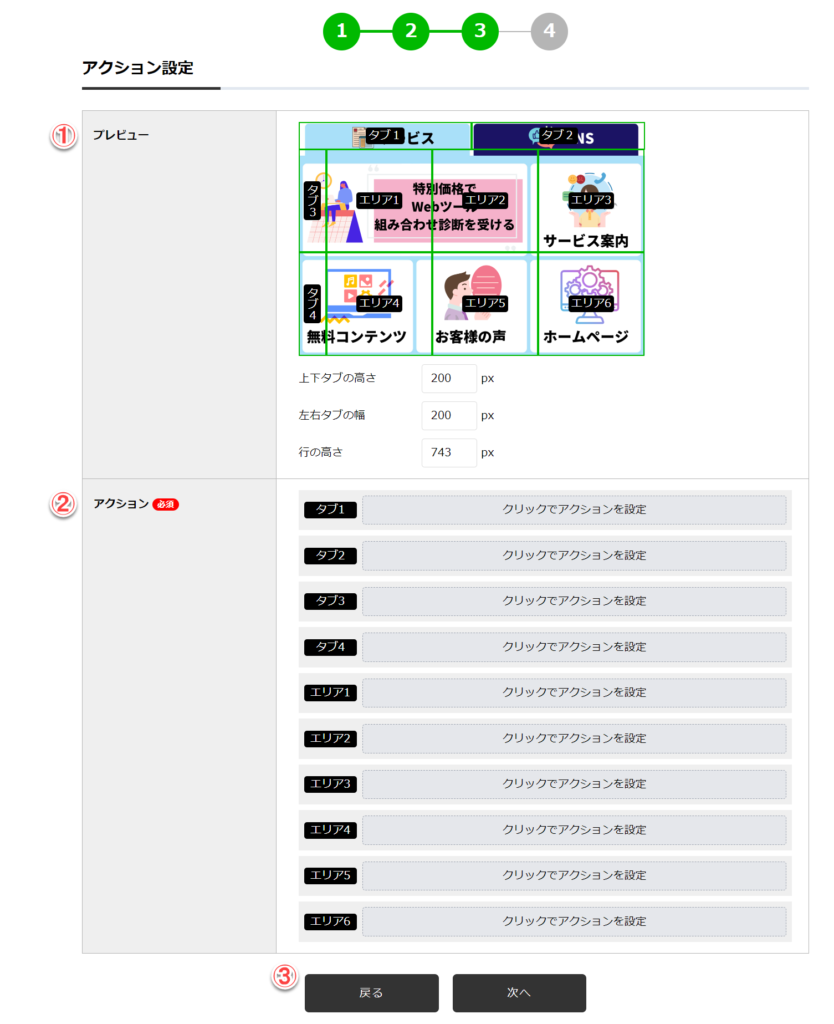
(1)プレビュー
レイアウトのプレビュー画面が表示されます。デフォルトは、タブの高さ・幅が200pxに設定されています。用意した画像に合わせて数値を入力し、調整してください。行の高さは上部エリアの高さとなります。
(2)アクション
タブ・エリアそれぞれにアクションを登録できます。表示テキストとラベルも設定することが出来ます。
【タグの追加】・・・ユーザーにタグを追加します。追加するタグは複数選択可能です。
【タグの削除】・・・ユーザーのタグを削除します。削除するタグは複数選択可能です。
【リスト追加】・・・ユーザーを指定したリストに追加します。追加するリストは複数選択可能です。
【リスト削除】・・・ユーザーを指定したリストから削除します。削除するリストは複数選択可能です。
【オートメーション追加】・・・ActiveCampaign側のオートメーションに追加します。追加するオートメーションは複数選択可能です。オートメーションの設定は、ActiveCampaignへのログインが必要です。
【オートメーション削除】・・・ActiveCampaign側のオートメーションから削除します。削除するオートメーションは複数選択可能です。オートメーションの設定は、ActiveCampaignへのログインが必要です。
【シナリオ実行】・・・実行したいシナリオを「カテゴリー」「シナリオ」から選択します。
【送信メッセージ】・・・指定したメッセージを送信します。なお、送信メッセージに設定されたアクションは本アクションとは別に起動します。
【フィールド設定】・・・カスタムフィールドに指定の値を設定します。「フィールド名」を選択し、「フィールド値」を入力してください。
【メニュー設定】・・・指定したリッチメニューをユーザーに設定します。
【メニュー解除】・・・ユーザーに設定されているリッチメニューを解除します。解除後はデフォルトのリッチメニューが設定されている場合、デフォルトのリッチメニューが表示され、それ以外はリッチメニュー表示がなくなります。
【メニュー切替】・・・ユーザーに設定されているリッチメニューを指定のメニューに切り替えます
【メッセージ】・・・メニューがタップされたときに送信されるメッセージを入力します。
【日時選択】・・・LINEの日時選択フォームが表示されます。フィールドを指定して、選択した日時を保存します。
【リンク】・・・外部サイトを表示させたい時に使用します。表示させたいリンクのURLをhttpsからすべて入力します。
【電話】・・・メニューのタップでスマホより指定した電話番号に電話の発信ができます。
(3)ボタン
【戻る】・・・レイアウト設定に戻ります。
【次へ】・・・設定が完了したら、[次へ]をクリックしてください。
メッセージ設定(確認画面) #
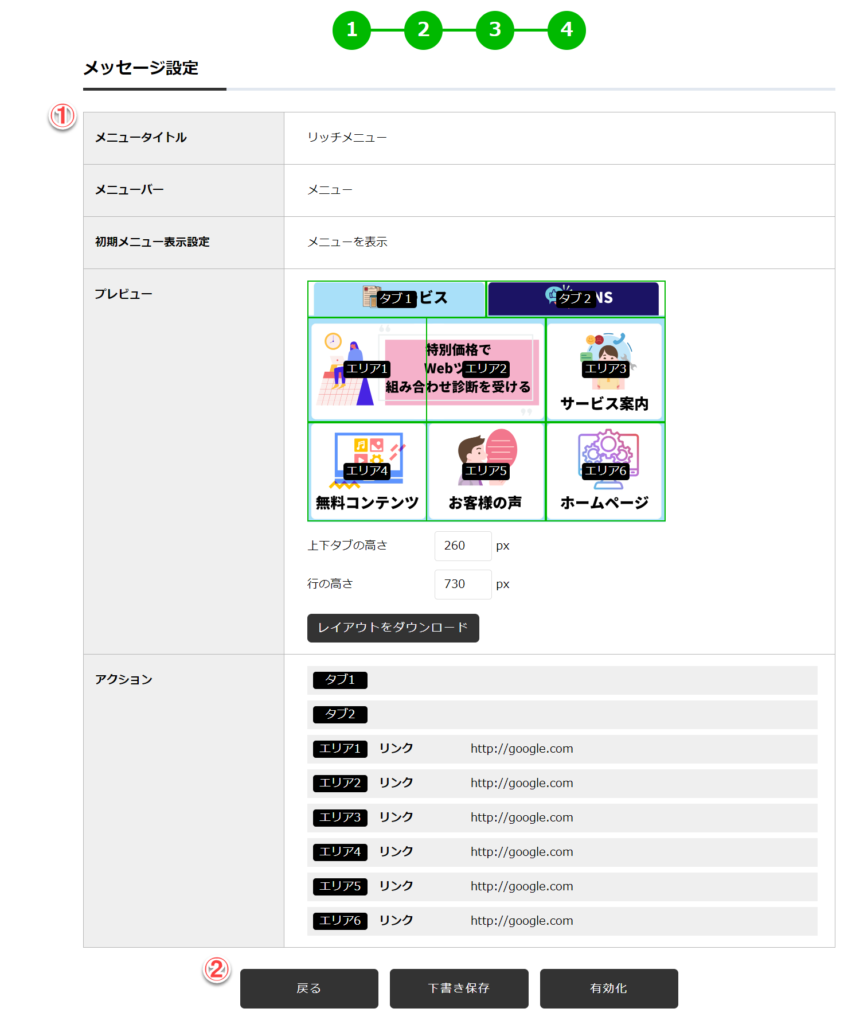
(1)確認画面
今までの設定が表示されています。[レイアウトをダウンロード]をクリックすると、タブとエリアに設定されている数値の入ったエクセルファイルがダウンロードされます。
(2)ボタン
【戻る】・・・アクション設定に戻る。
【下書き保存】・・・下書きとして保存します。
【有効化】・・・有効化状態で保存されます。


