
新規送信メッセージの作成は、上記ボタンより行います。
基本設定 #
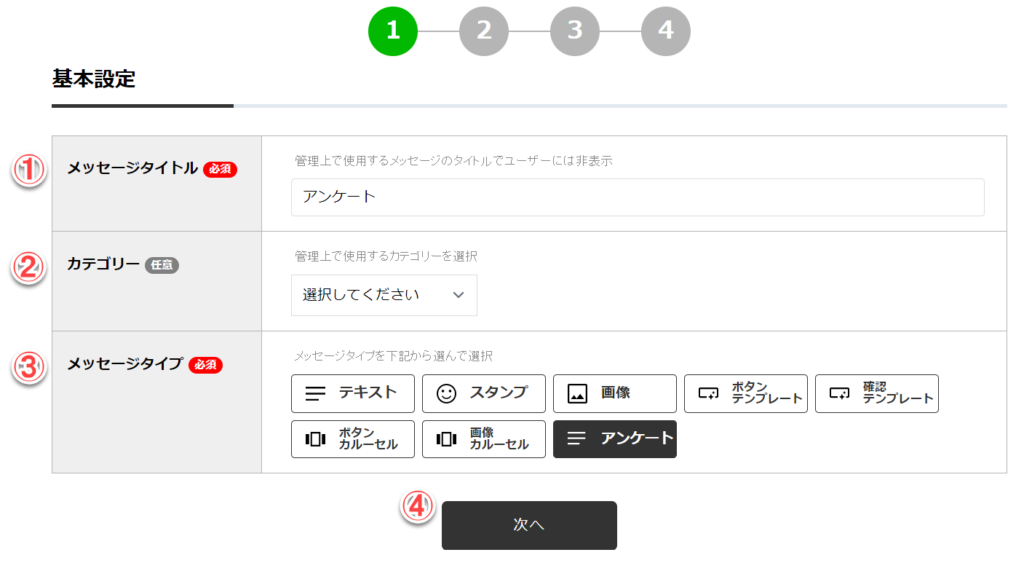
(1)送信メッセージタイトル
管理上で使用するメッセージのタイトルを入力します。ユーザーには表示されません。
(2)カテゴリー
管理上で使用するカテゴリーを選択します。
(3)メッセージタイプ選択
メッセージタイプ「アンケート」を選択します。
(4)ボタン
入力が完了したら[次へ]をクリックしてください。
メッセージ設定 #
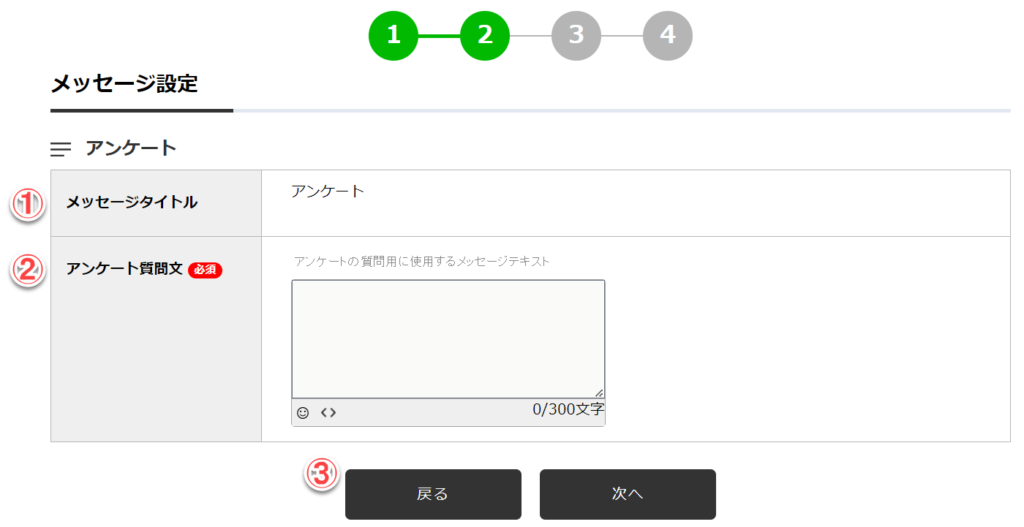
(1)メッセージタイトル
基本設定で入力したタイトルが表示されています。
(2)アンケート質問文
アンケートの質問に使用するメッセージテキストを入力して下さい。
(3)ボタン
【戻る】・・・基本設定に戻ります 。
【次へ】・・・入力が完了したら[次へ]のボタンを押してください。
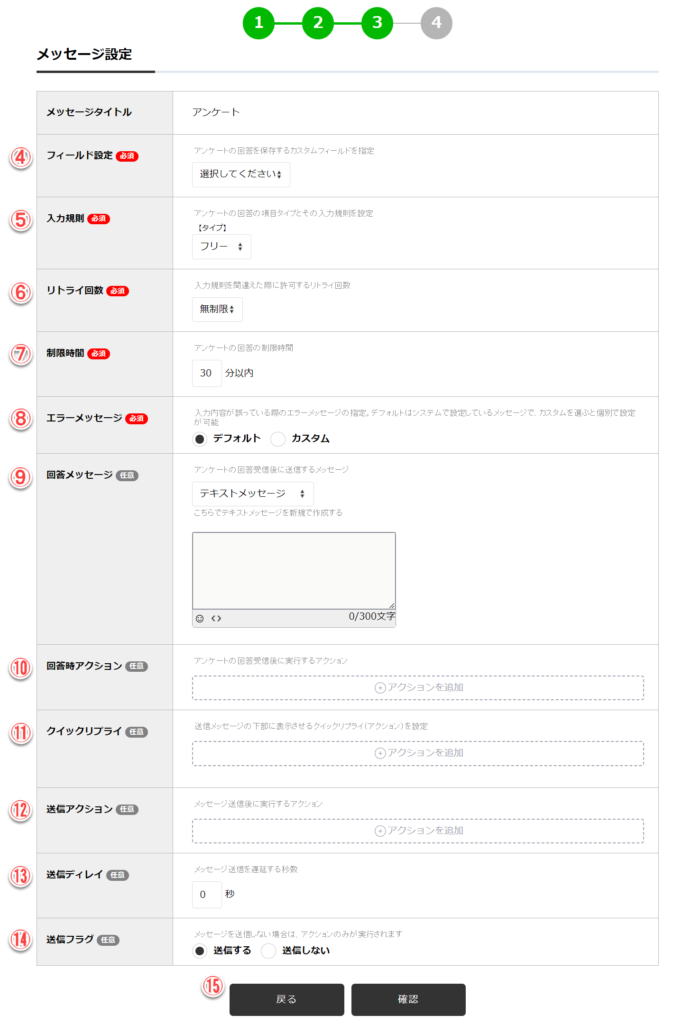
(4)フィールド設定
アンケートの回答を保存するカスタムフィールドを指定します。
(5)入力規制
アンケートの回答の項目タイプとその入力規制を設定します。
(6)リトライ回数
入力規制を間違えた際に許可するリトライ回数を設定します。
(7)制限時間
アンケート回答の制限時間を設定します。
(8)エラーメッセージ
入力内容が誤っている際のエラーメッセージの指定をします。デフォルトはシステムで設定しているメッセージで、カスタムを選ぶと個別で設定が可能です。
(9)回答メッセージ
アンケートの回答受信後に送信するメッセージを設定します。
【テキストメッセージ】・・・テキストメッセージを新規で作成します。
【送信メッセージ】・・・あらかじめ作成したメッセージを使用します。カテゴリーとメッセージから選択してください。
【アクションのみ実行】・・・メッセージは送信せずアクションのみ実行します。
(10)回答時アクション
アンケートの回答受信後に実行するアクションです。(9)でテキストメッセージをs全託したときに表示されます。
(11)クイックリプライ
送信メッセージの下部に表示させるクイックリプライ(アクション)を設定します。

- 【アクション】・・・実行するアクションを選択してください。
- 【ラベル】・・・クイックリプライに表示されるテキストを入力します。
- 【アイコン】・・・[クリックで画像を選択]をクリックして、アイコンの画像を選択するかアップロードしてください。
- 【ボタン】・・・入力が完了したら、[設定]をクリックしてください。
(12)送信アクション
メッセージ送信後に実行するアクションを選択してください。
(13)送信ディレイ
メッセージ送信を遅延させる秒数を入力します。
(14)送信フラグ
メッセージを送信しない場合は、アクションのみが実行されます。
(15)ボタン
【戻る】・・・メッセージ設定に戻ります 。
【確認】・・・入力が完了したら、[確認]をクリックしてください。
メッセージ確認 #
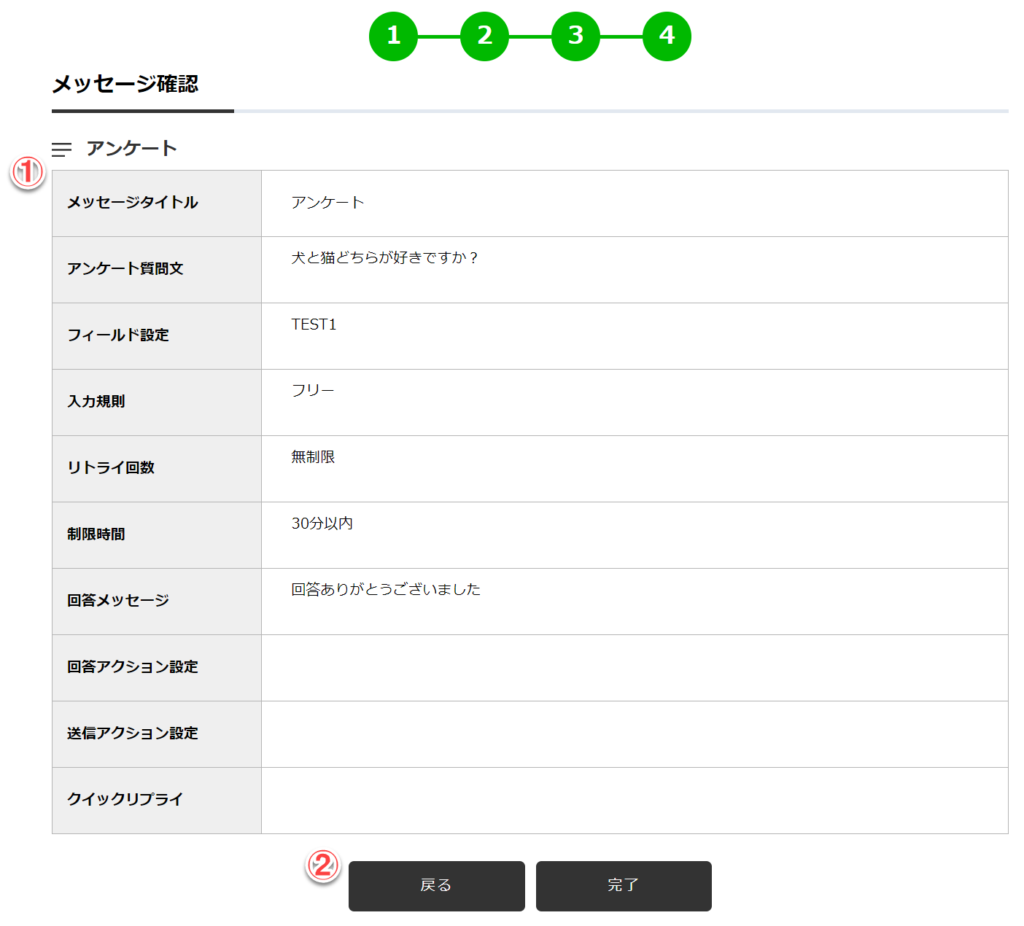
(1)メッセージ確認
新規送信メッセージのメッセージ確認の画面が表示されます。
(2)ボタン
【戻る】・・・1つ前のメッセージ設定に戻ります
【完了】・・・確認が完了したら、[完了]をクリックしてください。


